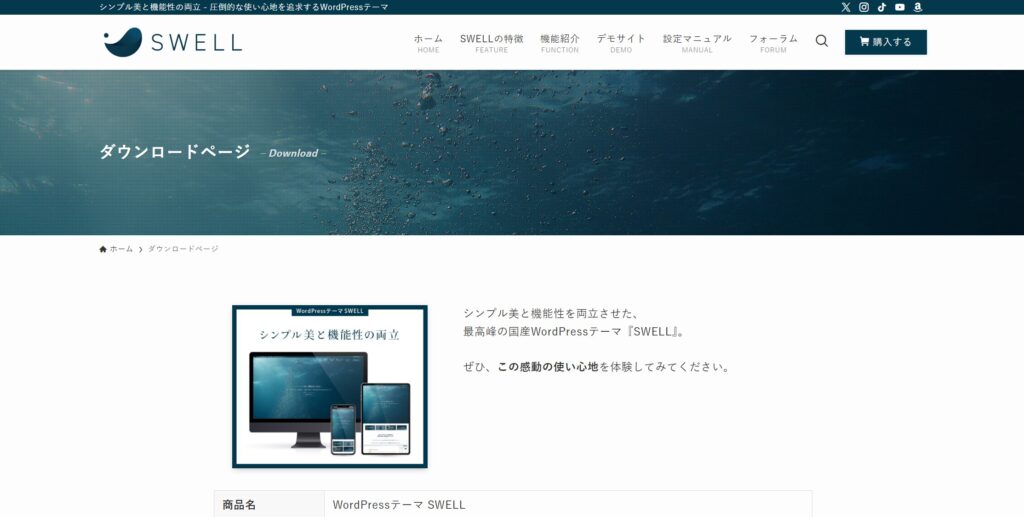「どのWordPressテーマを選べばいいか分からない…」
と悩んでいる人におすすめなのが、”国内シェア率1位” という圧倒的な人気を誇るSWELLです!
SWELLはシンプルで分かりやすい操作が可能なので、個人の初心者ブロガーにはもちろん、企業サイトのホームページにも適したテーマと言えます。
この記事ではSWELLの基本情報や購入方法だけでなく、WordPressへの設定方法を丁寧にご紹介します。
実際のサイト画像を使いながら進めていくので、安心してご覧ください!
SWELLについて
”国内人気No.1”という圧倒的な人気を誇るSWELLの基本情報やメリット・デメリットをご紹介します。
SWELLの基本情報
2019年3月にリリースされ、現在もアップデートを続けているSWELLの概要は次の通りです。
| テーマ名 | SWELL |
| 販売元企業名 | 株式会社LOOS |
| ライセンス | 100%GPL (複数サイトの再配布、使いまわし可能) |
| テーマ価格 | ¥17,600(税込) |
| 決済方法 | クレジットカード ( VISA / Master / AMEX / JCB ) |
2019年に登場したGutenberg(ブロックエディター)にも完全対応しており、利用者を第一に考えた開発やアップデートが常に行われています。
100%GPL というライセンス形態のため、他のブログでも追加料金なしで使いまわせるというのも嬉しいポイントです。

↓私の趣味サイトも、SWELLを使いまわして作ってます↓
暇つぶしクイズ(https://himatsubushi-quiz.com)
SWELLのメリット
数あるメリットのうち、こちらでは4つ紹介します。
ブロックエディターに完全対応
上記で少し触れましたが、SWELLはGutenberg(ブロックエディター)に完全対応しており、直感的なマウス操作でサイトや記事を作成することができます。
深い知識がなくても美しいレイアウトが簡単に作成できるため、初心者の方でも安心して使えるのも魅力です。
デザインの完成度が高い
初期設定の状態でも洗練されたデザインが魅力ですが、カスタマイズ項目も豊富なためサイト全体の雰囲気を自由に調整できます。
プログラミング(HTML/CSSなど)に詳しくなくても、プロ並みの仕上がりのサイトを作ることも可能です。
以下は公式が提供しているSWELLを利用したデモサイトで、こちらをそのまま使うこともできます。
SWELLのデモサイト一覧(https://swell-theme.com/demos)
表示速度が非常に速い
SWELLは高速表示にも注力しているので、読み込み速度の最適化が施されています。
ユーザー体験の向上はもちろん、SEOにも良い影響を与えるため、集客力アップにもつながります。
アップデートが頻繁でサポートが充実
開発者の熱意が伝わるほど、定期的なアップデートが行われている点も安心材料です。
新機能の追加や不具合修正がスピーディーに対応されており、公式フォーラムやマニュアルも整備されています。
SWELLのデメリット
SWELLのデメリットはほとんどないのですが、あえてお伝えするなら以下の2点になります。
有料テーマである
SWELLは買い切り型の有料テーマです。
無料テーマに比べると導入コストがかかるため、ハードルが高く感じるかもしれません。
しかし、無料テーマと比べるとサイトの質が高く、サポート体制が手厚いので初心者の方こそ向いているテーマと言えるでしょう。
他テーマや一部プラグインとの併用が難しい
SWELLは独自の機能やスタイルが多いため、他のテーマやプラグインとの相性に注意が必要です。
SWELLから別のテーマに切り替える際には多少手間を感じるかもしれません。
ただ、これはすべての有料テーマに対して起こりうることなので、SWELL特有のデメリットという訳ではありません。



SWELLは利用者が多いのでWeb上に情報が豊富なので、切り替えの際はググって調べれば問題ないでしょう。
SWELLの購入方法
ここからは、SWELLの購入方法を画像を使いながら見ていきましょう。
購入を決めている方は、別タブで実際に操作しながら進めていただけるとスムーズです。
購入用ボタンが出てくるまで、下にスクロールします。
「利用規約に同意します。」にチェックを入れ、「SWELLを購入する」ボタンをクリックすれば、支払いページに遷移します。
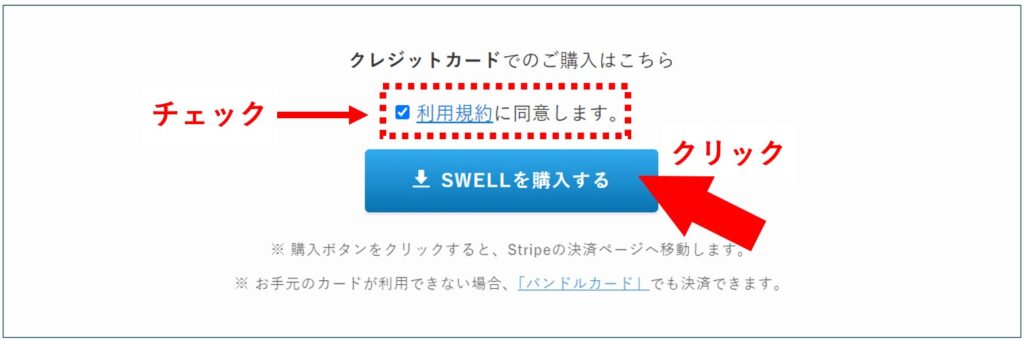
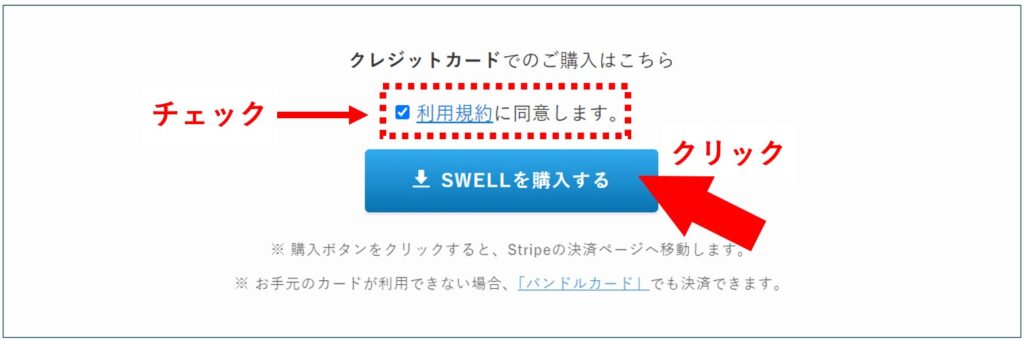
支払い用のページにアクセスできたら、下記の必須項目を設定しましょう。
- メールアドレス:頻繁に利用しているメールアドレス
- カード情報:クレジットカート番号、有効期限、セキュリティコード
- カード保有者の名前:カードの名義人
- 国または地域:任意
最後に「支払う」ボタンをクリックして、SWELL購入作業が完了します。
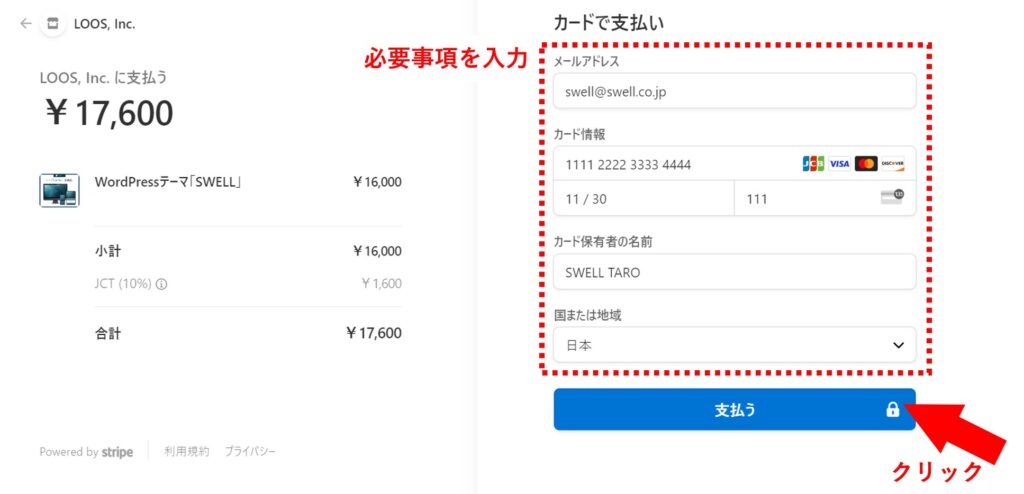
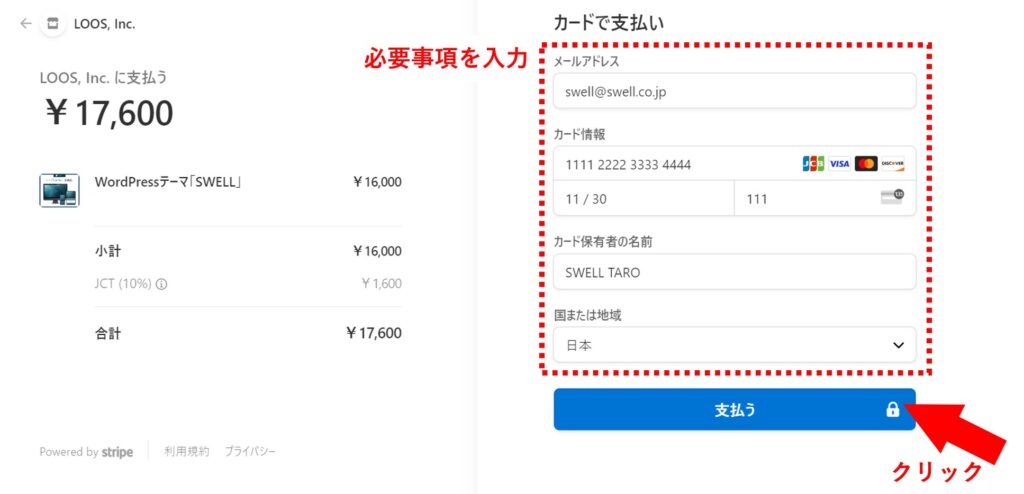
規約違反となるためメールの内容はご紹介できませんが、「SWELLをご購入いただき、ありがとうございます。」という内容の自動送信メールが届くことを確認しましょう。
メールを確認したら、次は実際にSWELLのダウンロードやWordPressへのインストール設定をしていきます。
購入したSWELLをダウンロードする
SWELLの購入が完了したら、テーマのダウンロードをしましょう。
方法① 自動送信メールからダウロード
SWELLの購入完了後に自動送信されるメールにリンクがあるので、そこからダウンロードができます。



決済完了後、1分以内にはメールを受信できるはずです!
メールが届かない場合は迷惑メールを確認してみてください。
見つからない場合は、問い合わせをしたうえで会員ページからのダウンロードに切り替えましょう。
方法② SWELLの会員ページからダウンロード
SWELLを購入後、購入者限定の会員ページ「SWELLERS’」に登録できるようになります。
- SWELL本体最新版(親テーマ):swell-●-●-●.zip
- SWELL子テーマ:swell_child.zip
- 旧機能サポートプラグイン
- 乗り換えサポートプラグイン
- デモサイトの着せ替えデータ
上記の「SWELL本体最新版(親テーマ)」と「SWELL子テーマ」はWordPressにSWELLを反映する際に必要なファイルとなります。



以下の手順で、必ずダウンロードしておきましょう!
マイページの最初のページを下にスクロールすると、ダウンロードリンクがあります。
クリックすることで、自分のPCにzipファイルを落とすことができます。
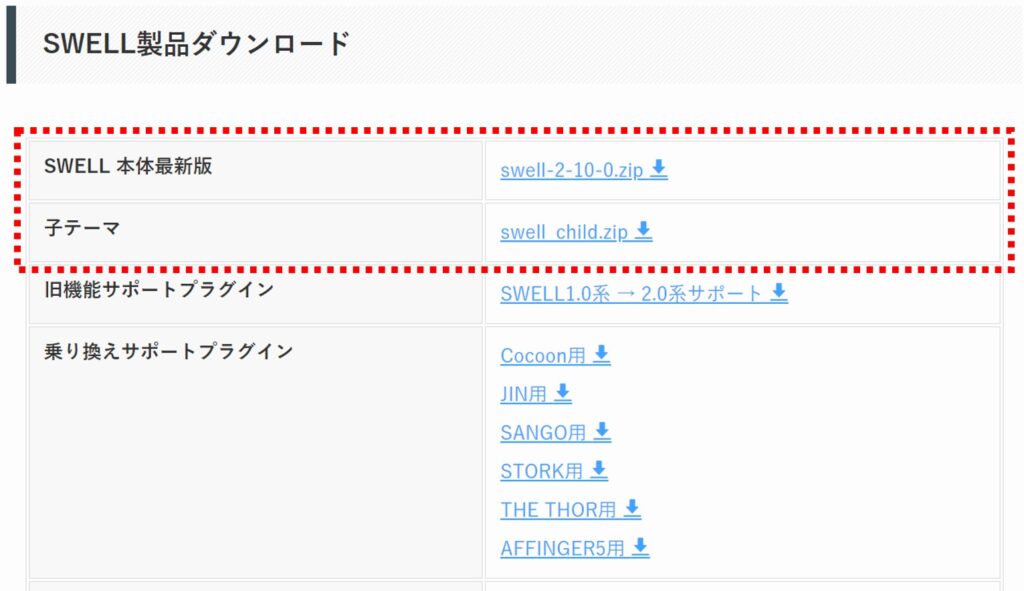
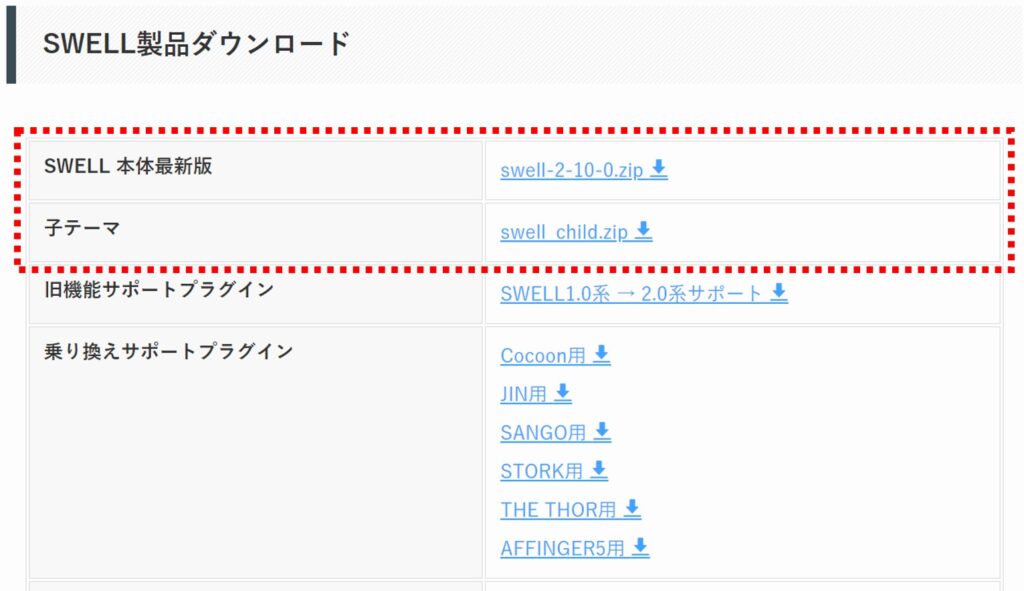
エクスプローラー上にダウンロードされていることを確認できたらOKです。
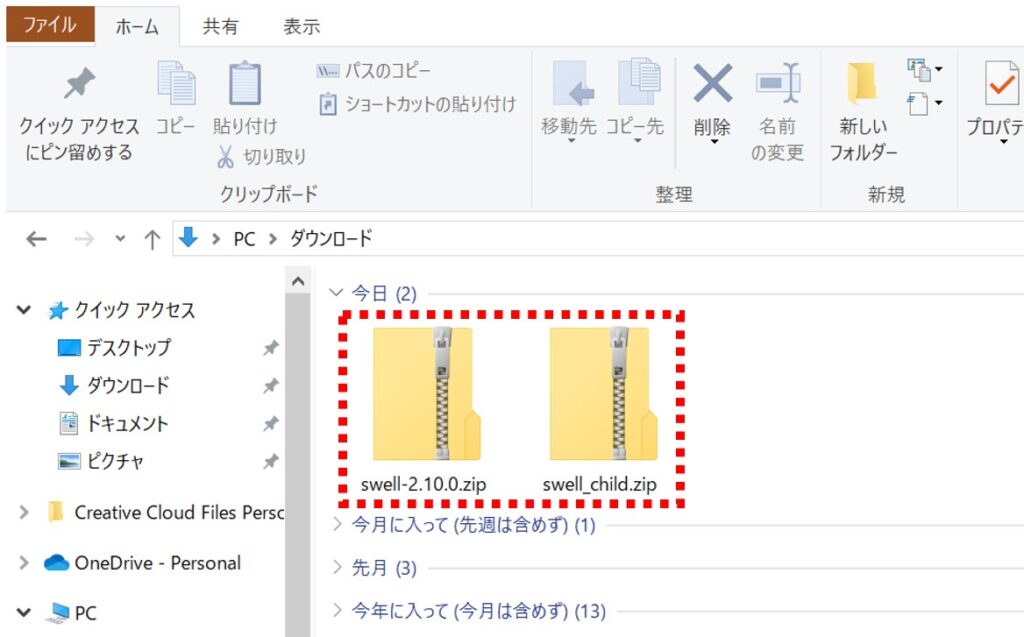
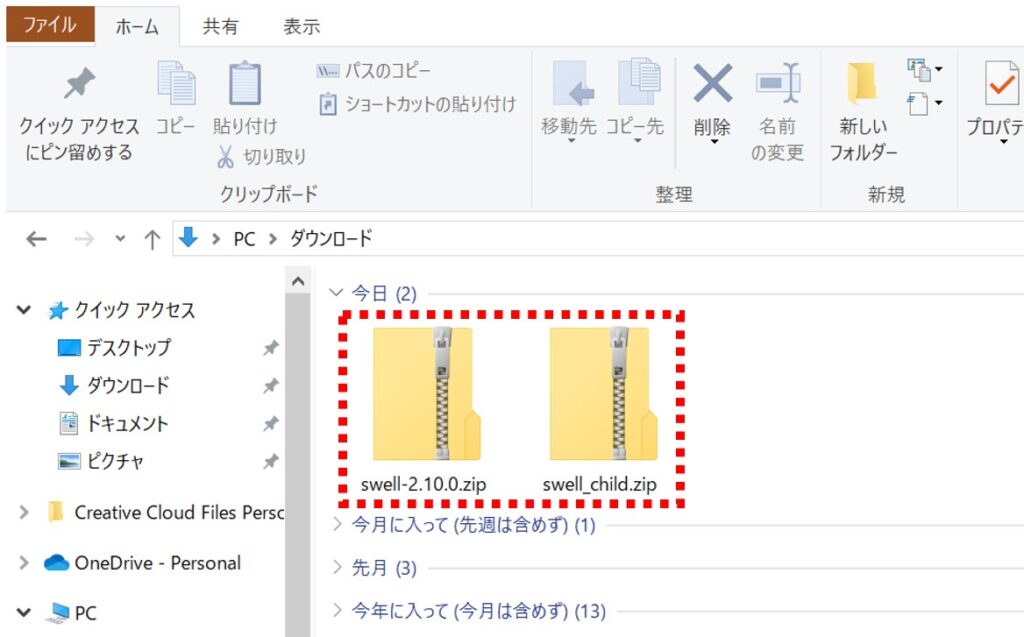
WordPressにSWELLを反映させる
次にWordPressにSWELLを反映させるため、以下の手順で進めていきましょう。
- SWELLの親テーマをWordPressにインストール
- SWELLの子テーマをWordPressにインストール
- SWELLのユーザー認証
まずWordPressにログインして、管理画面の外観にある「テーマ」をクリック(①)し、画面上部にある「新しいテーマを追加」ボタンをクリックします(②)
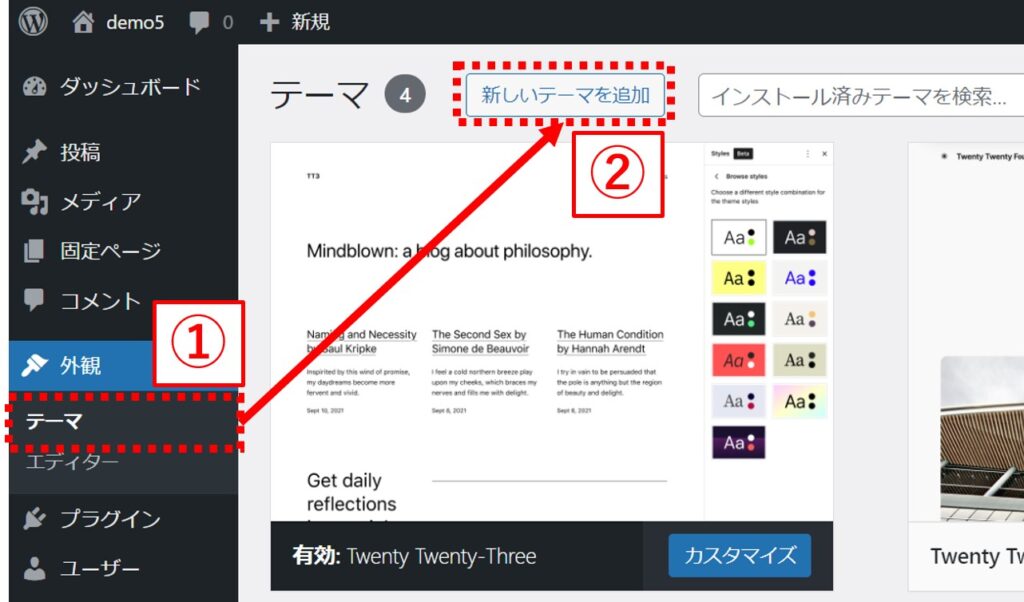
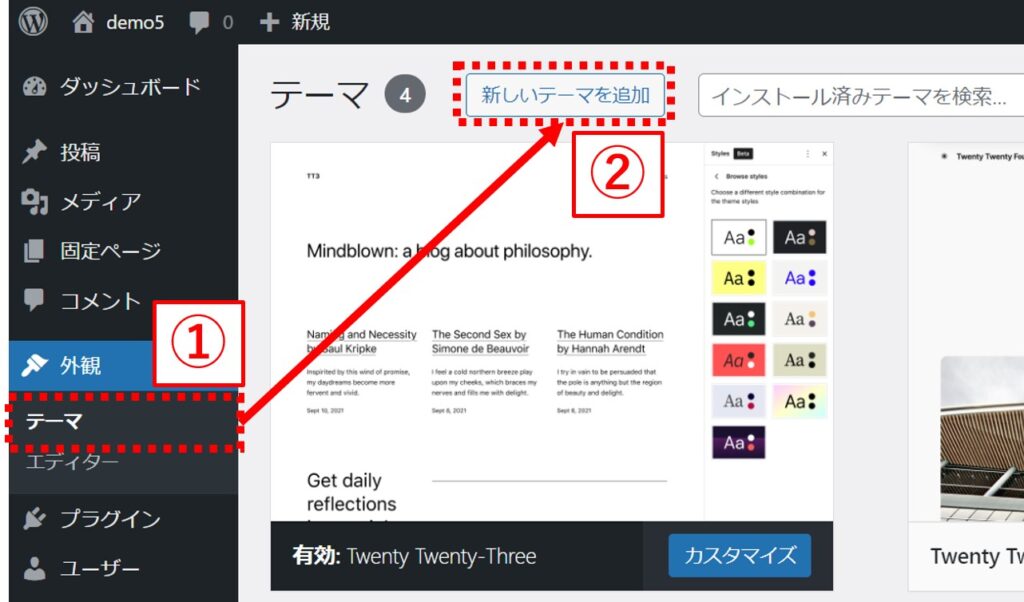
画面上部の「テーマのアップロード」ボタンをクリック(①)し、「ファイルを選択」を押下します(②)
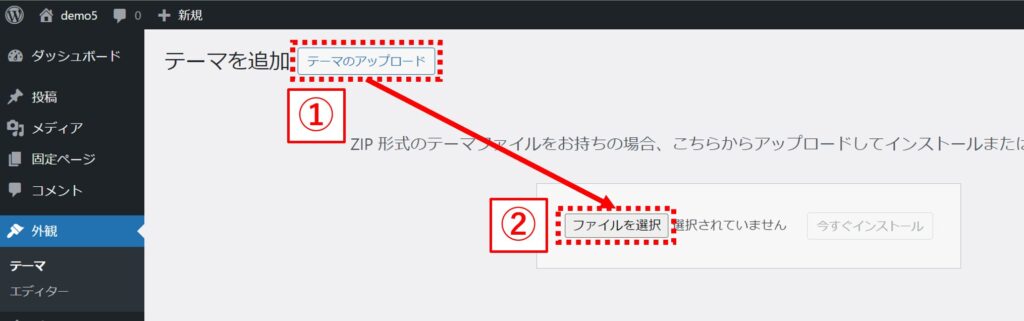
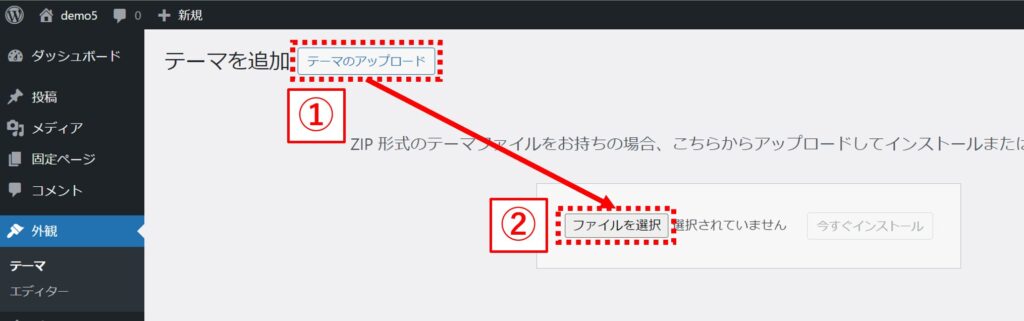
別ウィンドウでエクスプローラーが立ち上がるので、先ほどダウンロードした親テーマ「swell-●-●-●.zip」を選択し、「開く」をクリックします。
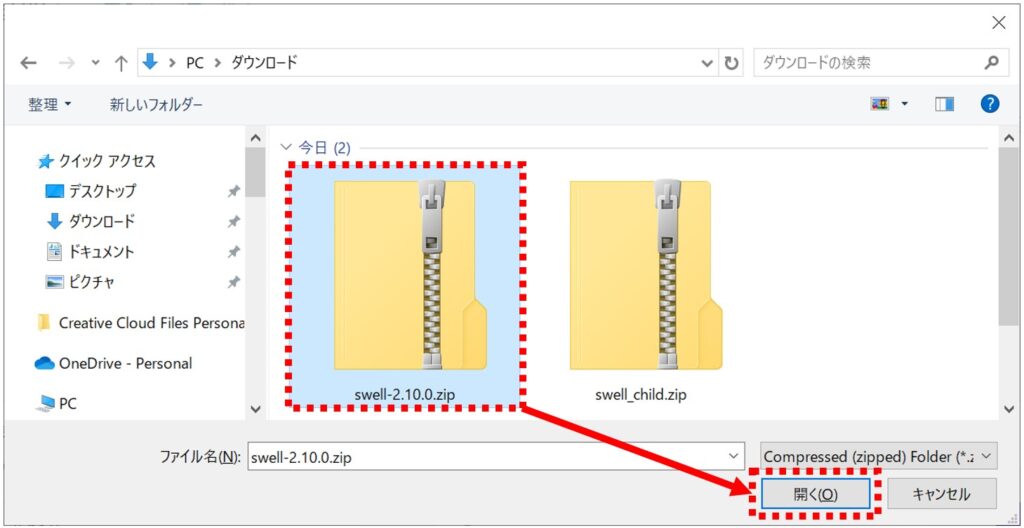
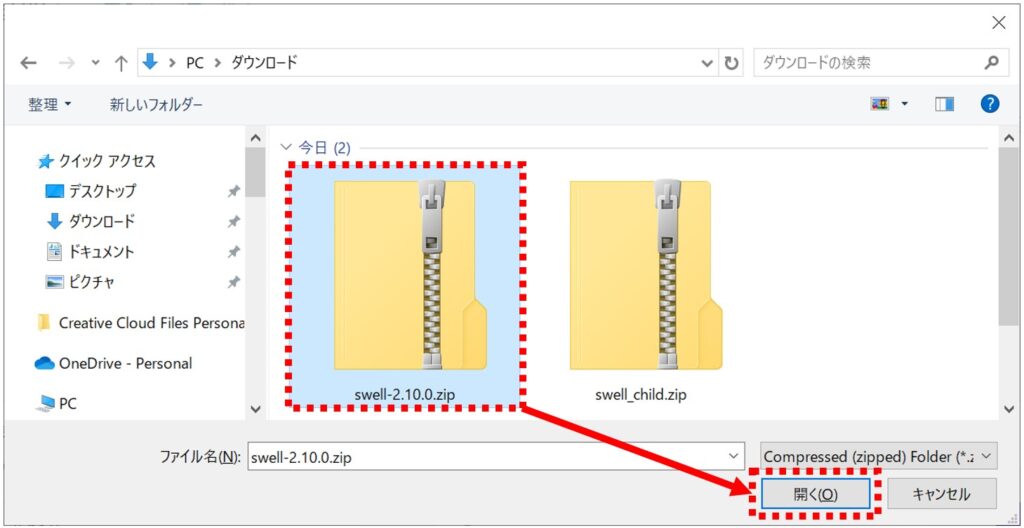
選択したzipのファイル名が間違っていないかを確認し、問題なければ「今すぐインストール」をクリックします。
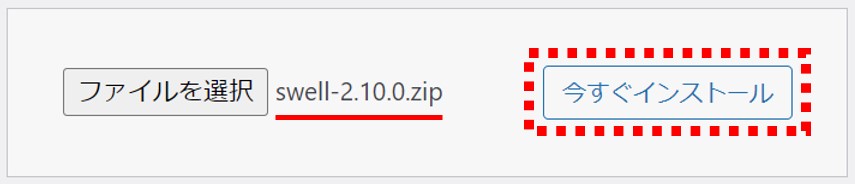
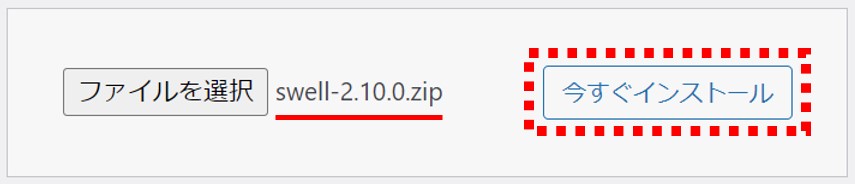
下記画像のように「テーマのインストールが完了しました。」と表示されればインストールが完了です。
親テーマは有効化せず、続けて子テーマをインストールするために「テーマページへ移動」リンクをクリックしましょう。
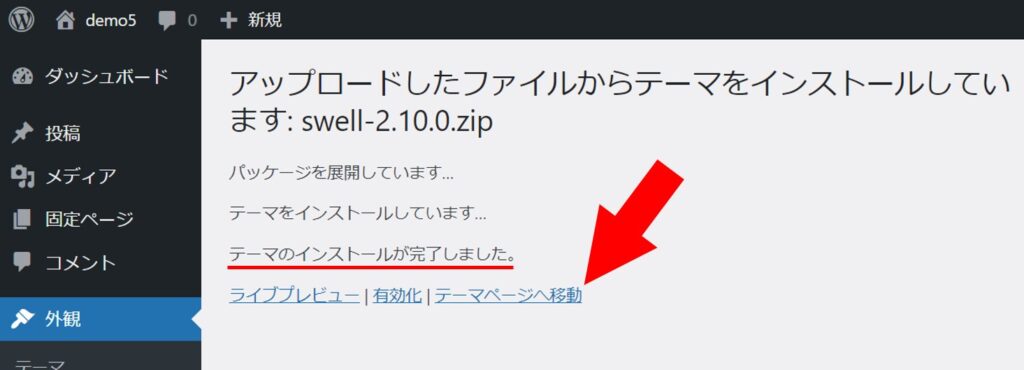
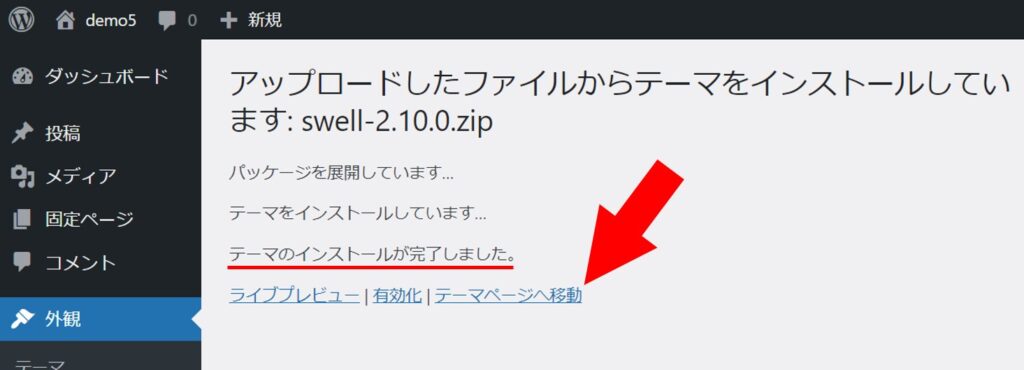
先ほどと同様に、テーマの画面から「新しいテーマを追加」ボタンをクリックします。
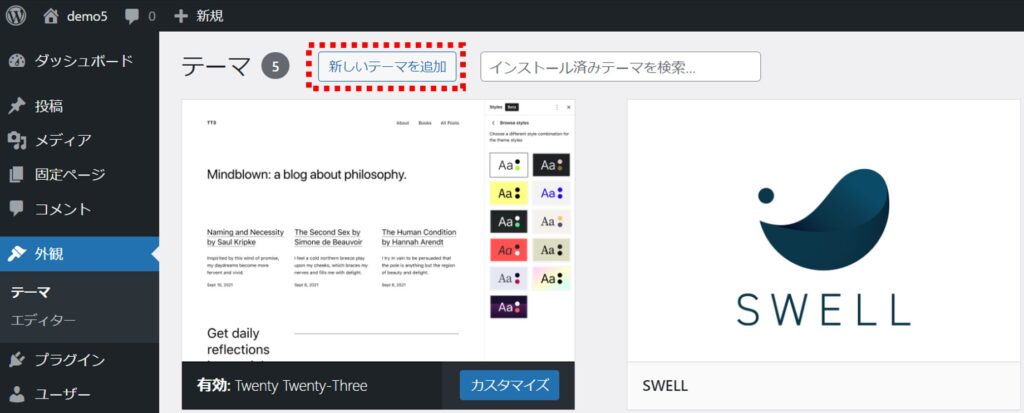
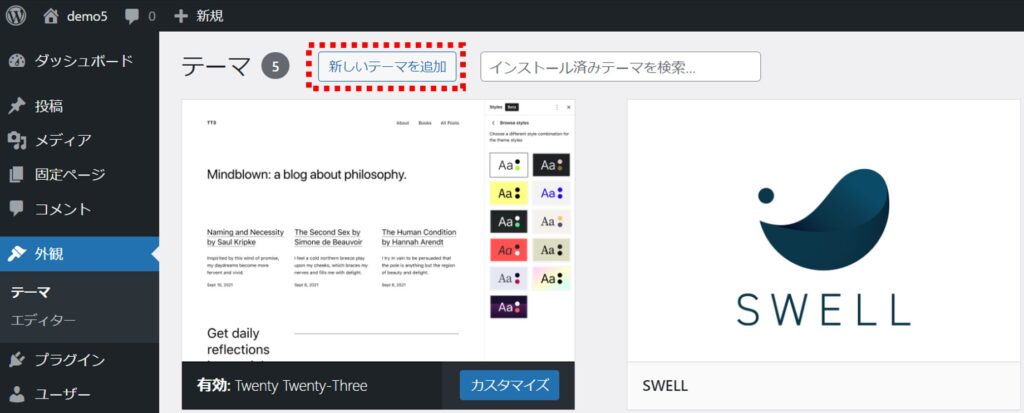
「テーマのアップロード」ボタンをクリック(①)し、「ファイルを選択」を選択しましょう(②)
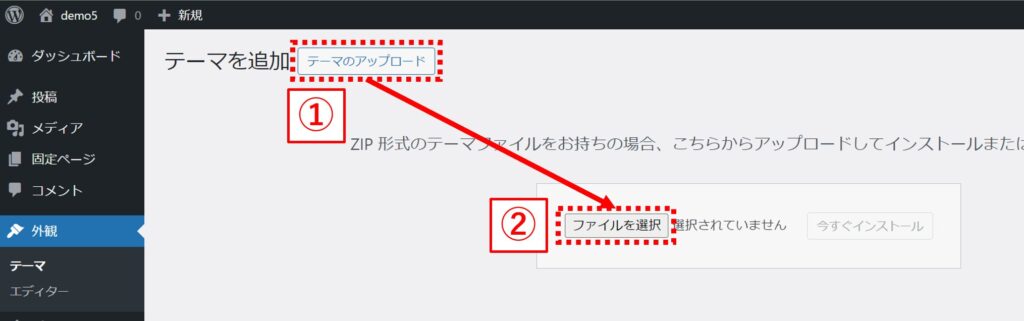
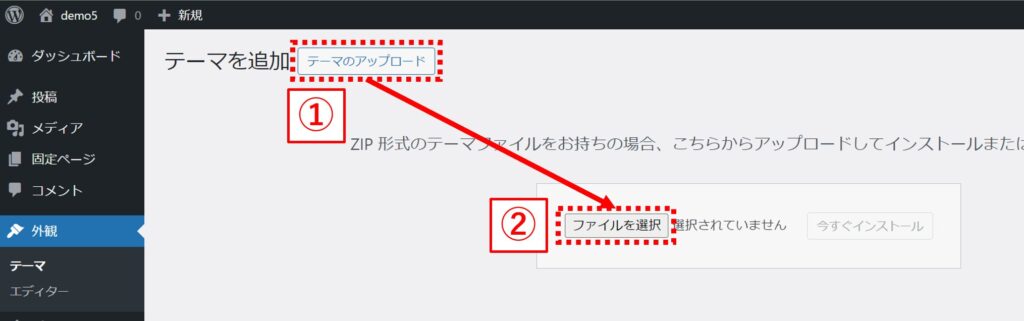
別ウィンドウが立ち上がることを確認し、子テーマの「swell_child.zip」を選択し、「開く」をクリックします。
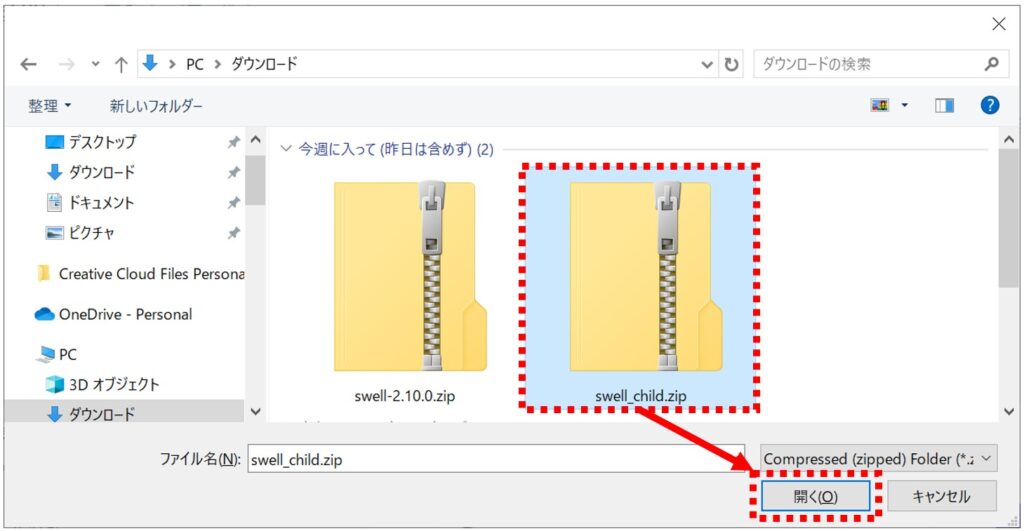
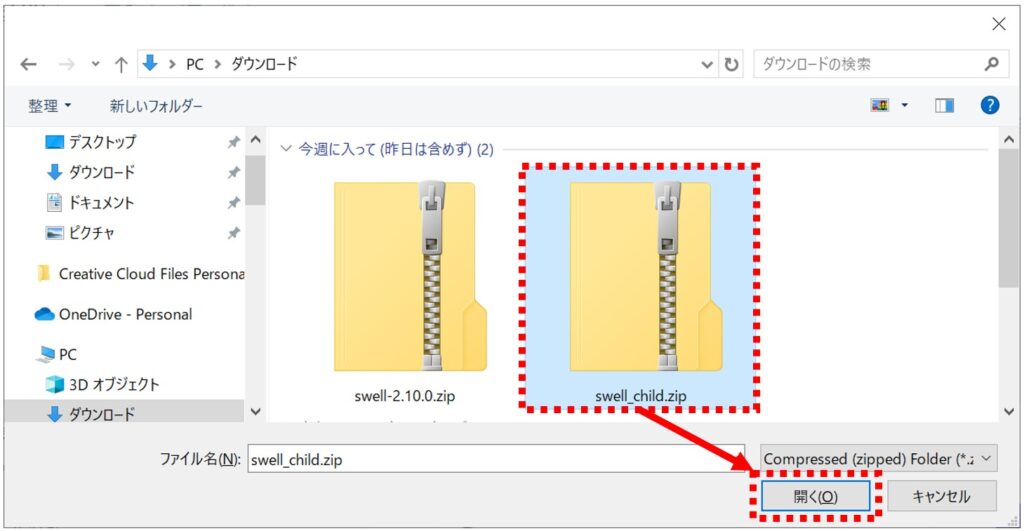
ファイル名が「swell_child.zip」となっていることをチェックし、「今すぐインストール」をクリックします。
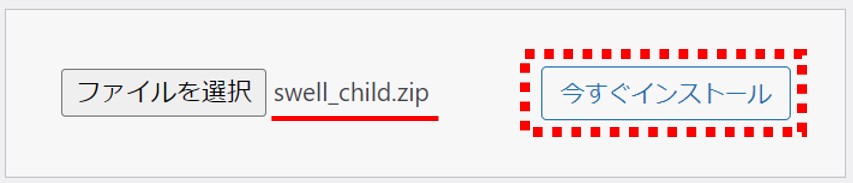
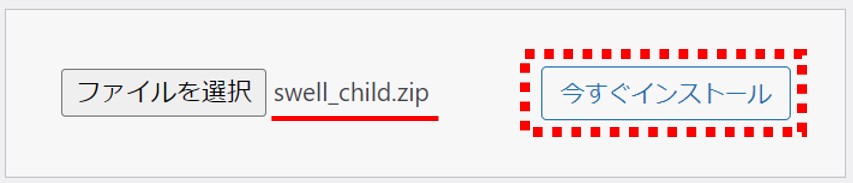
最後に「有効化」リンクを忘れずにクリックしましょう。
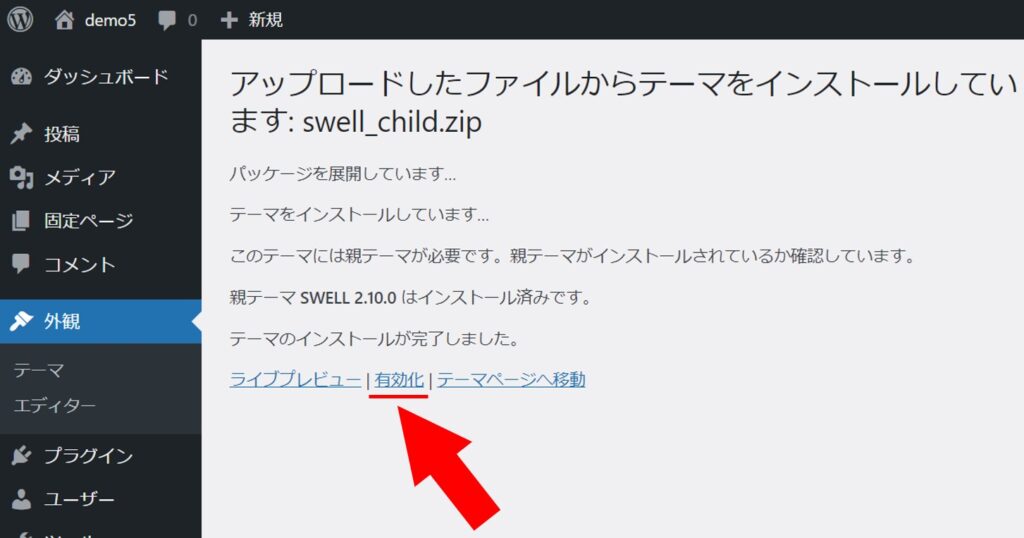
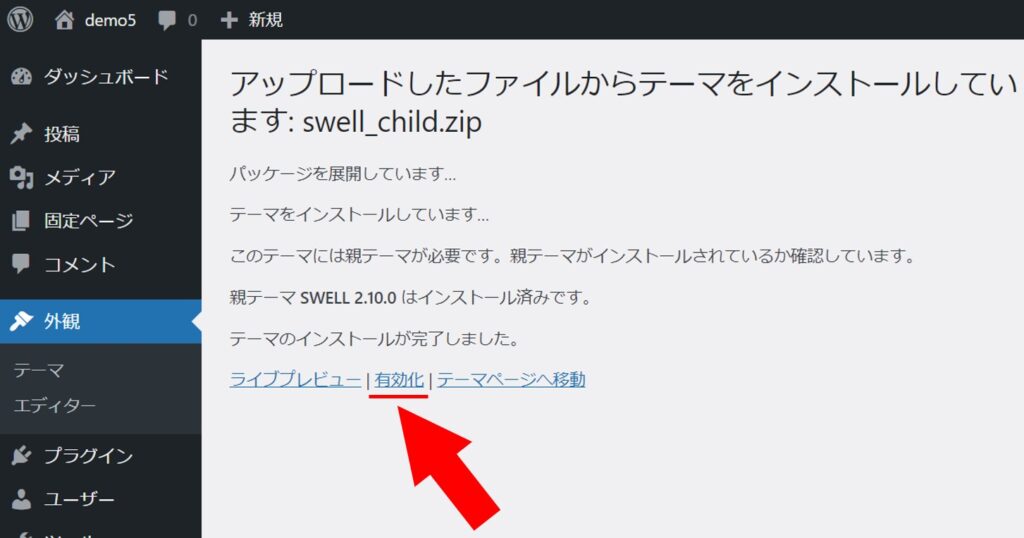
これで子テーマのインストールも完了しましたが、SWELLのユーザー認証が完了していないため「バージョンアップデート機能が制限されてます」と表示されてしまいます。
次のステップではユーザー認証をして、機能制限を解決していきます。
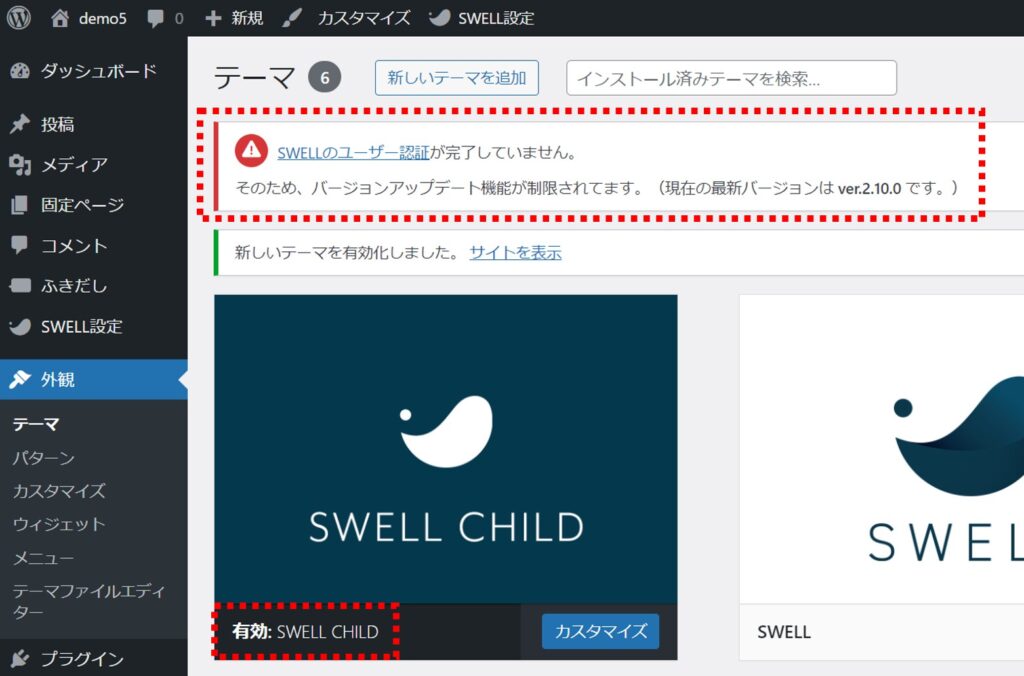
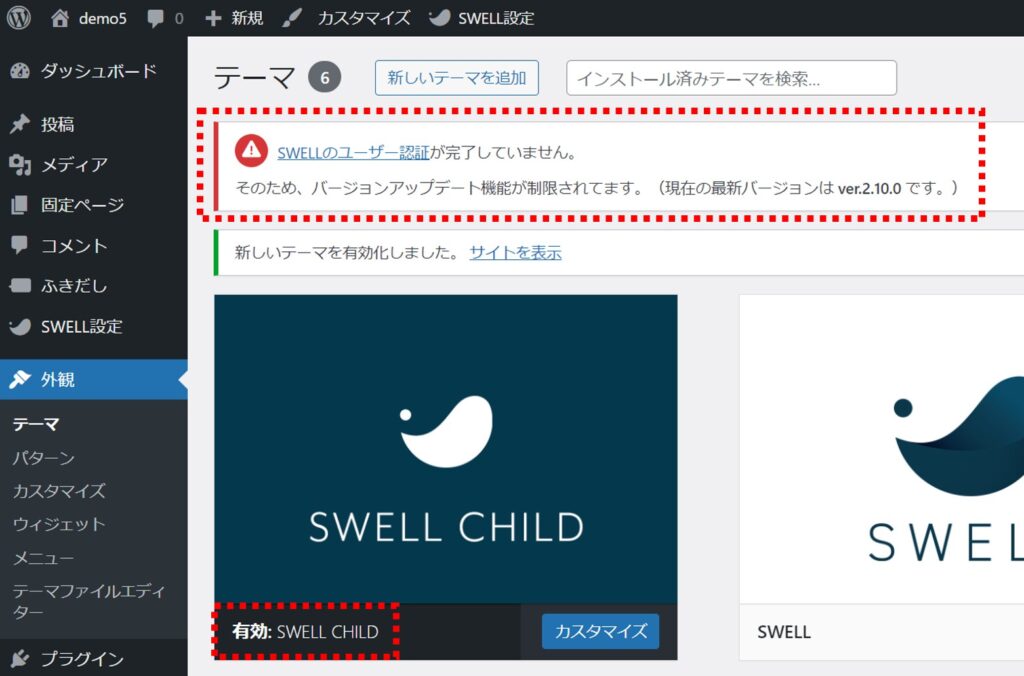
続けて、SWELLのユーザー認証の手順もご紹介していきます。



ユーザー認証をしておくことで、常にSWELLを最新版にアップデートできるようになります!
インストール完了画面、またはSWELL設定画面などから「SWELLのユーザー認証」リンクをクリックします。
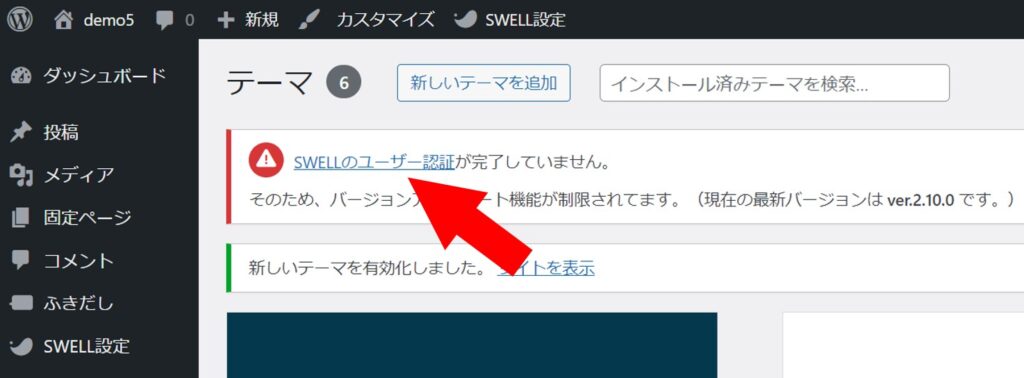
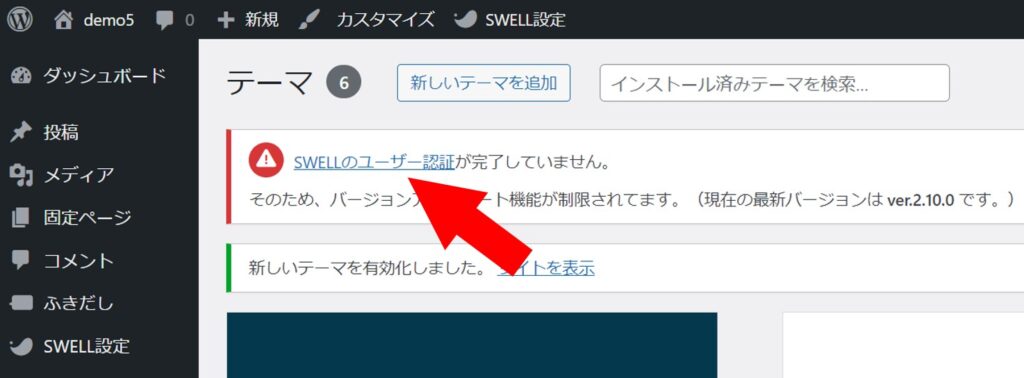
別タブでユーザー認証画面が表示されるので、メールアドレスを入力して「認証リクエストを送信」ボタンを押下します。
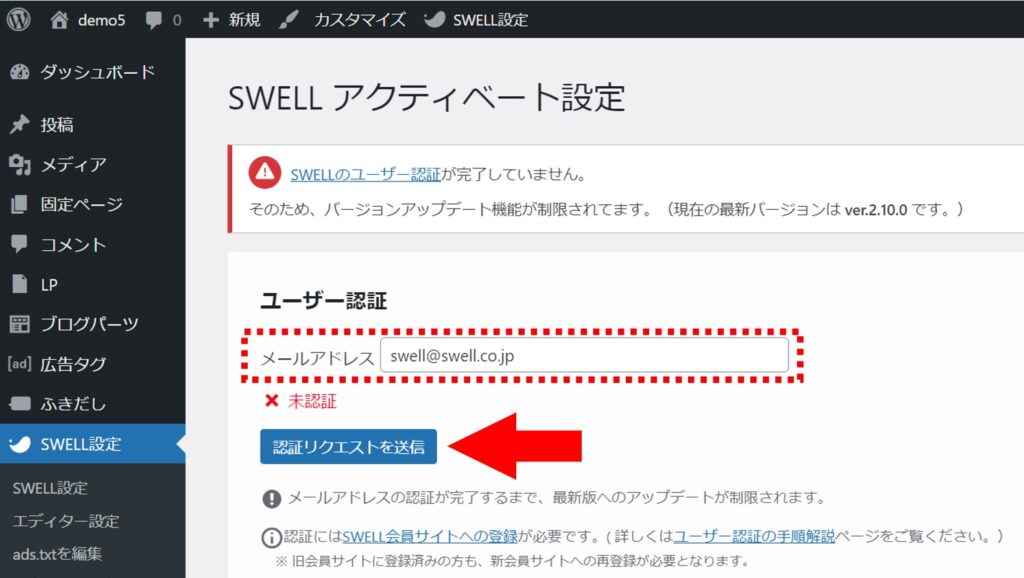
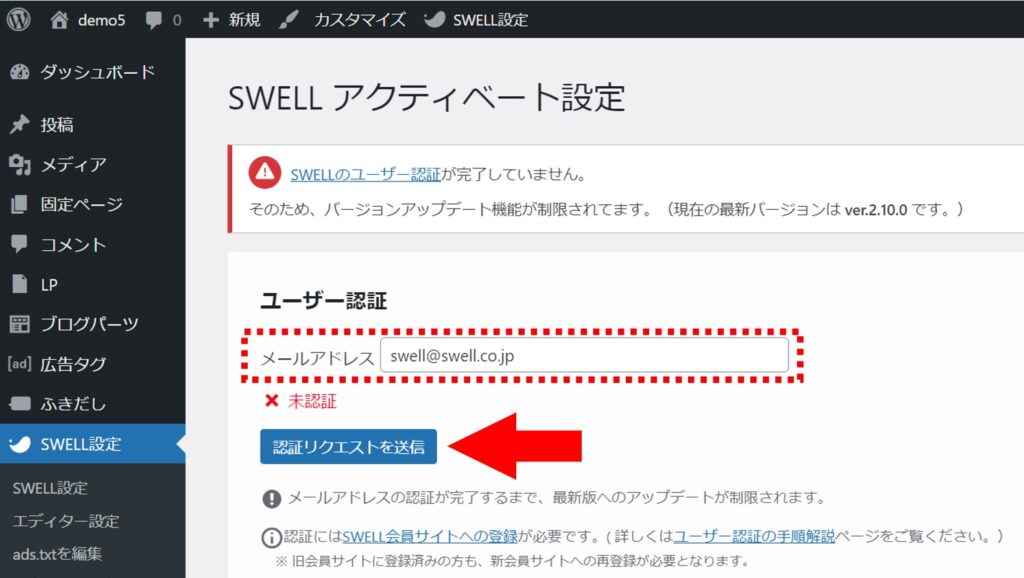
入力したメールアドレスに「SWELLのユーザー認証用URLを送付します。」という件名のメールが届くので、添付されているURLにアクセスします。
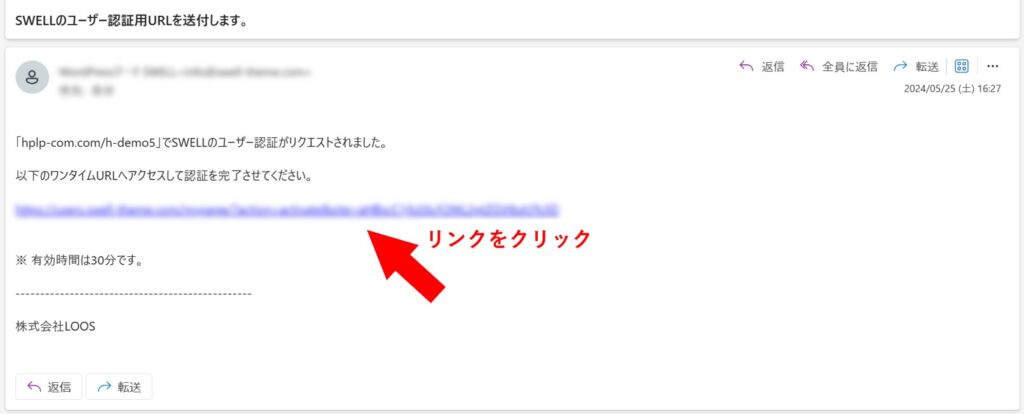
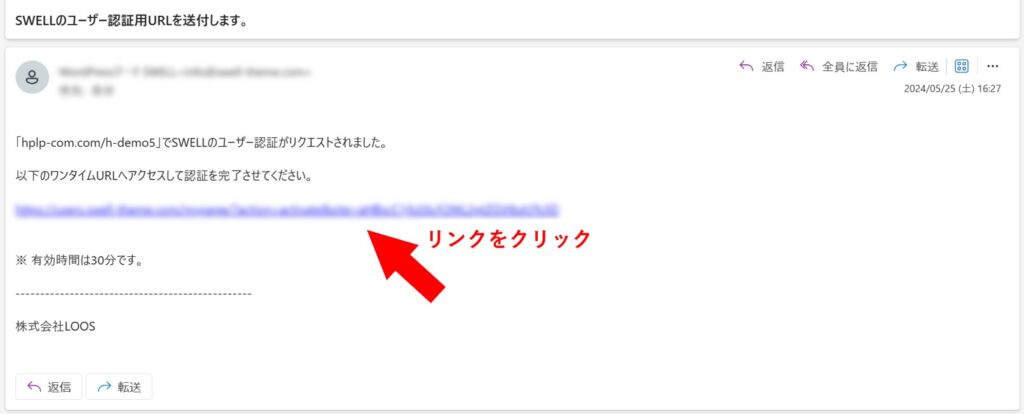
リンク先のSWELL会員サイトにログインし、「認証済みサイト一覧」に対象のドメインがあることを確認します。
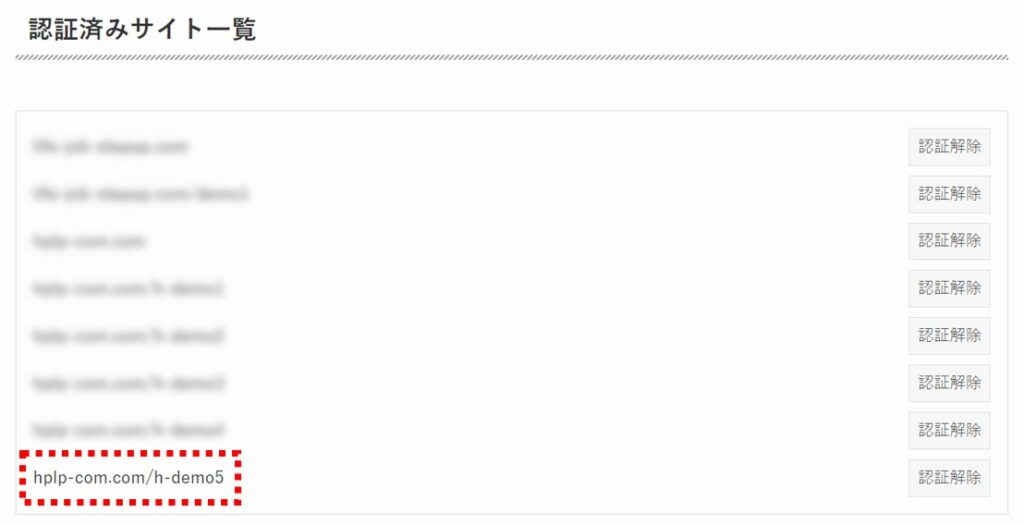
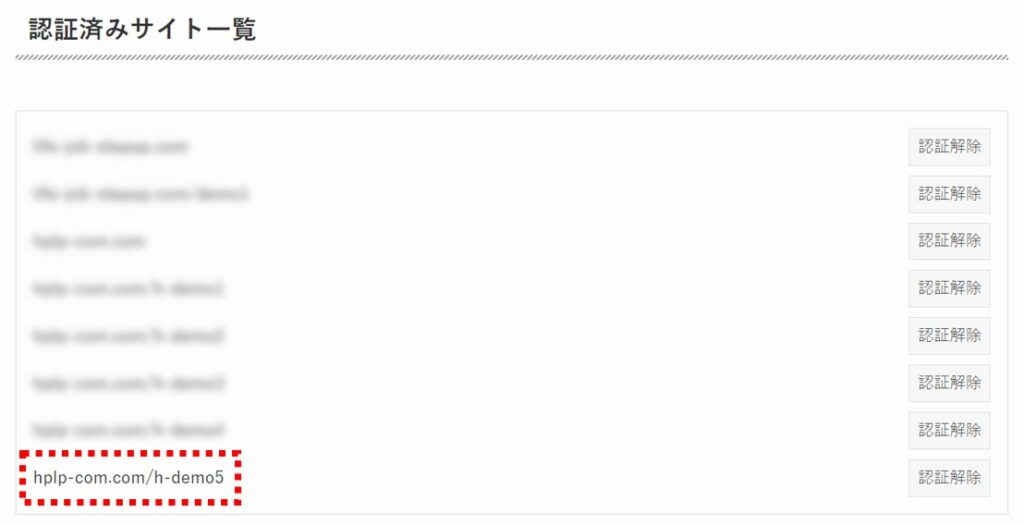
確認できたらWordPress管理画面に戻り、SWELL アクティベート設定の「アクティベートを完了」ボタンをクリックします。
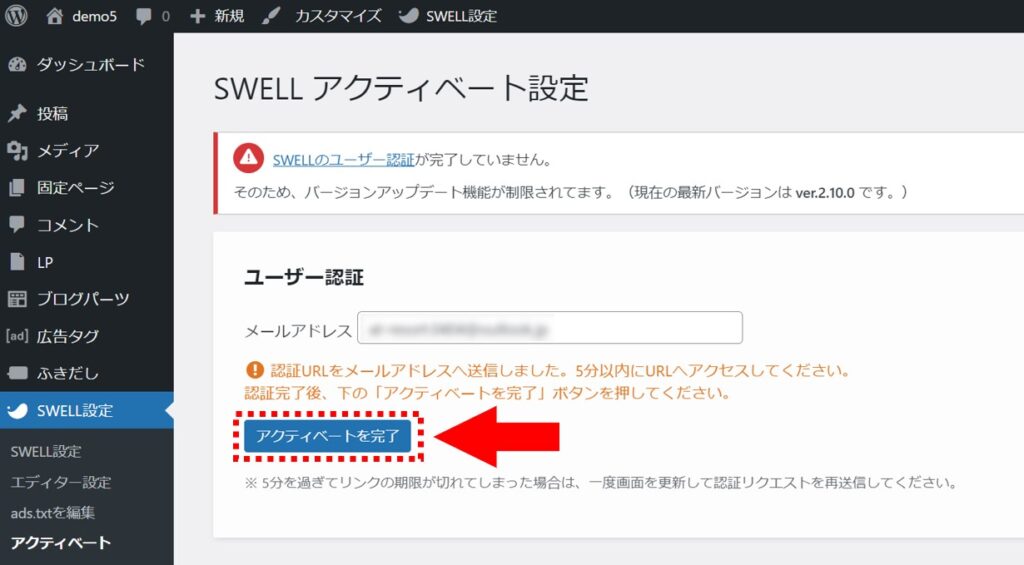
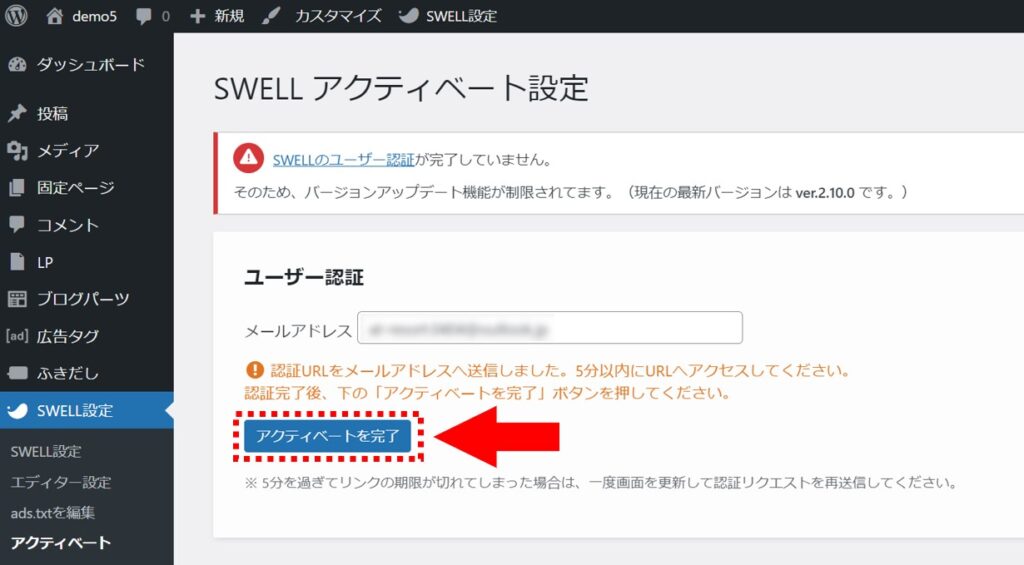
下記画像のように「✓認証完了」と表示されたら、SWELLのユーザー認証は完了です。
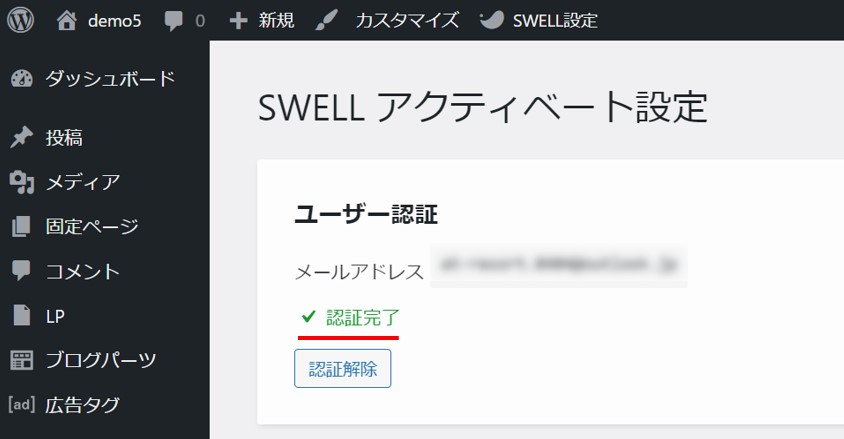
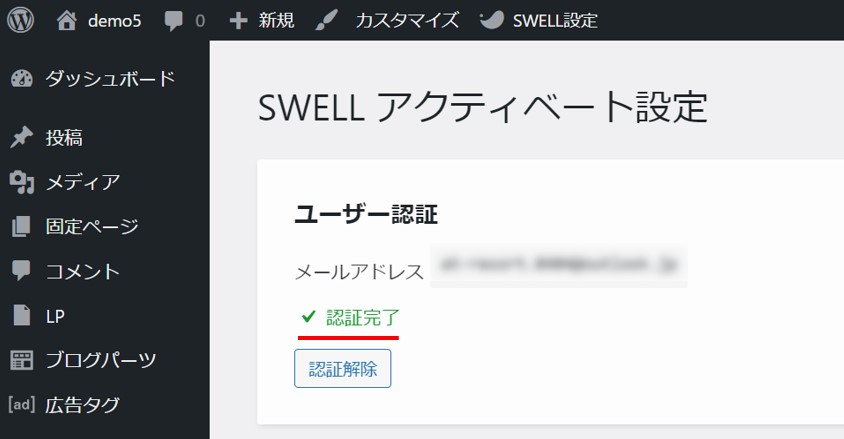
SWELLの購入から設定方法まとめ
この記事ではSWELLの購入方法から、WordPressへの反映方法までご紹介しました。
SWELLはブログ初心者にとって最も使いやすいWordPressテーマですので、ぜひ設定してみましょう。