ブログを始めるにはドメイン取得やWordPress設定が必須ですが、複雑な設定に挫折してブログの開設をあきらめてしまう人も多いです。
そのような悩みを持っている人には、エックスサーバーのクイックスタートがおすすめです。
 管理人
管理人私が初めてブログを開設した5年前より、超簡単になってる…!
- ブログ始めたいけど、ドメインとかWordPressとかよく分からない!
- 副業や趣味でブログ始めたいけど、サイト開設にあまり時間をかけたくない!
- 信頼できる企業のサービスでブログを開設したい!
この記事では、ブログ初心者でも確実かつ簡単にWordPressブログを始める手順を細かくご紹介していきます。
自分のブログサイトを今すぐ開設したい方は一緒に手順を進めていきましょう。
\ 国内シェアNo.1 /
WordPressとは?


WordPressとは、世界シェアNo.1のオープンソースCMS(Contents Management System)です。
- 無料で利用できる
- 本格的なサイト構築ができる
- プログラミングの知識が無くても直感的に操作できる
- 無料・有料テーマが使えてデザイン性も高い
- ブログサイトだけでなく、ECサイトにも利用されている
ブログサービスとしてはAmebaブログやはてなブログなども有名ですが、将来的な収益化を考えるのであればWordPressが最もおすすめです。
ブログを始めるまでの手間や運用コストが必要ですが、自分専用のブログサイトを作り、SEO対策もすることでより多くの読者を獲得することが期待できます。
以前はWordPressの開設までに専門的な知識や勉強が必要でしたが、今ではサイト構築までの難易度が大きく下がり、誰でも簡単にホームページを作ることが可能になりました。



ここからはWordPressのサイト構築方法を細かく解説していきます!
WordPressブログの始め方


ブログ初心者がサイトを開設するなら、エックスサーバーのWordPressクイックスタートがおすすめです!
エックスサーバーはWordPressブログを簡単に開設するためのパッケージを提供しており、めんどくさい手順をすべて自動化してくれます
- レンタルサーバーを契約する
- 独自ドメインを取得する
- サーバーと独自ドメインを紐づける
- ドメインのSSLを設定する
- データベースを作成する
- WordPressの設定
⇒これらをまとめて設定できるのが『WordPressクイックスタート』です!!
2020年4月から始まったクイックスタートを利用することで、初心者でもつまづくことなくサイト構築を完了することができます。



今まで数時間かかっていた作業が、初心者でも最短10分ほどで完了できるようになりました!
それでは、WordPressクイックスタートを使ってブログ開設までの手順をご紹介していきます。
このページを別画面で開きながら、実際の登録や設定を進めていきましょう。
- スマートフォン(電話番号) ← SMSなどの認証に必要
- メールアドレス ← 認証に必要
- クレジットカード ← お支払いに必要
エックスサーバーの公式サイトにアクセス
エックスサーバー の公式サイトにアクセスします(別タブで開きます)
サイトにアクセスできたら、『お申し込み』ボタンをクリックしましょう。
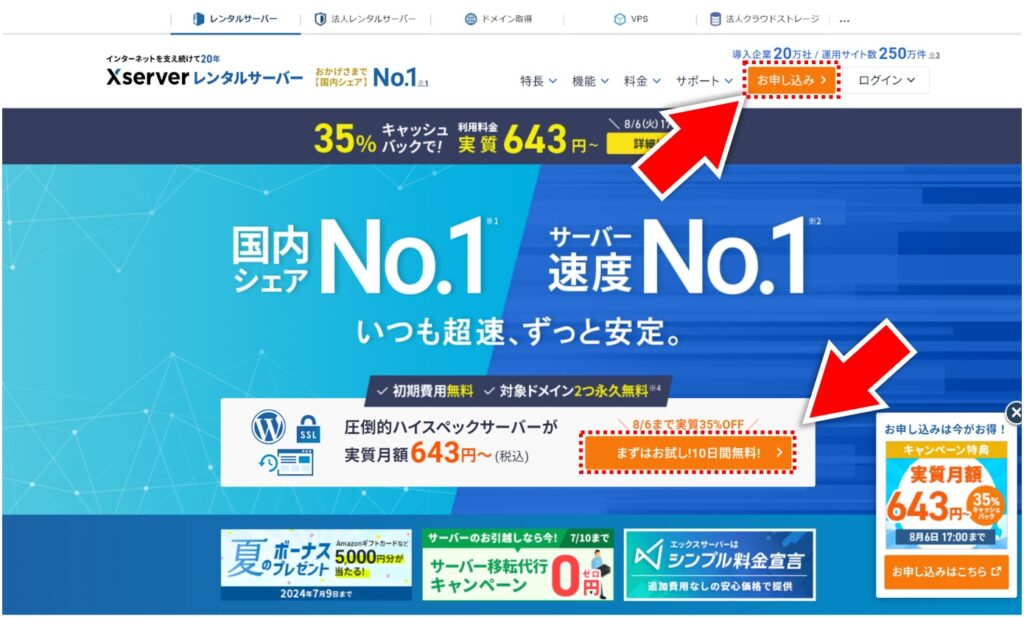
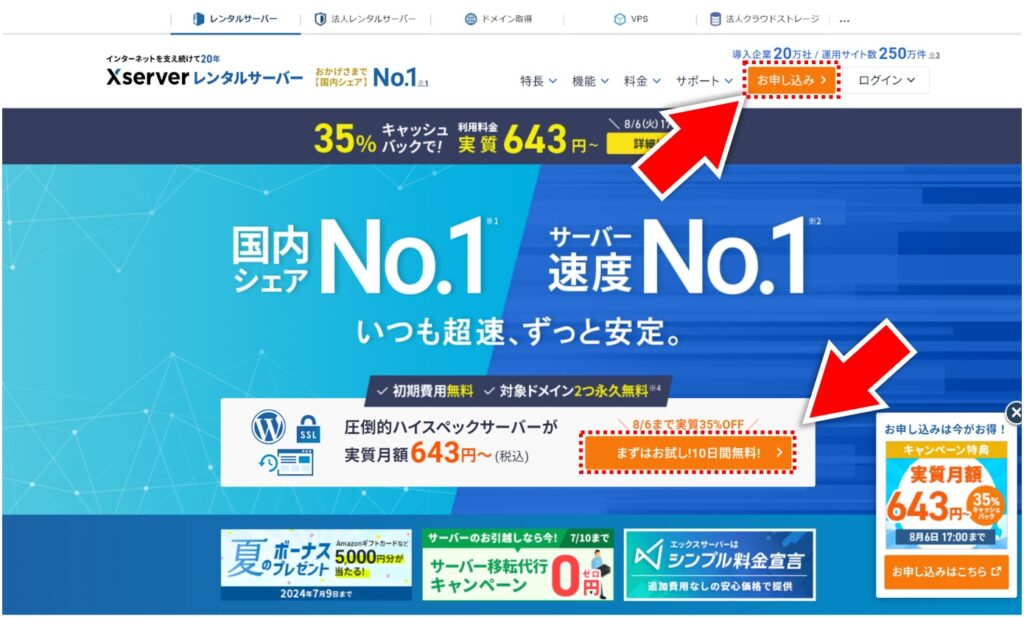
「10日間無料お試し 新規お申込み」を選択します。
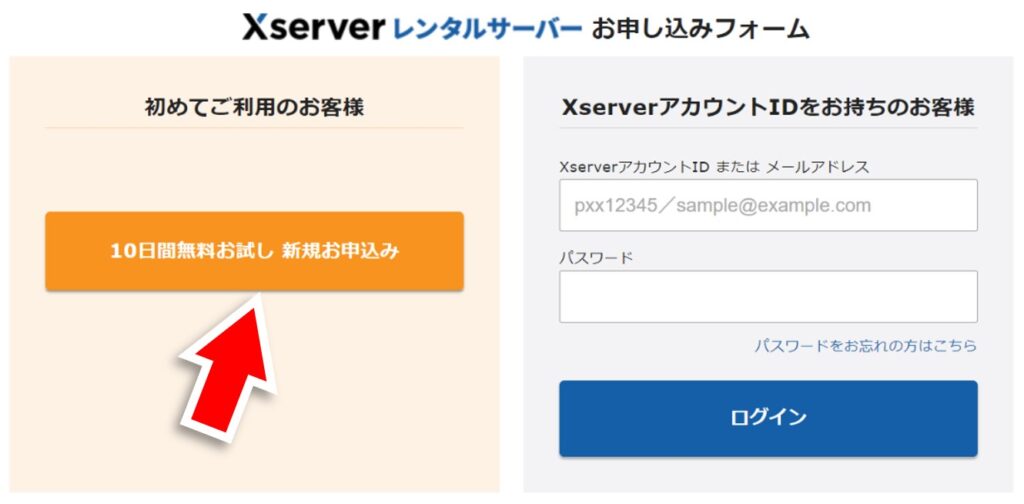
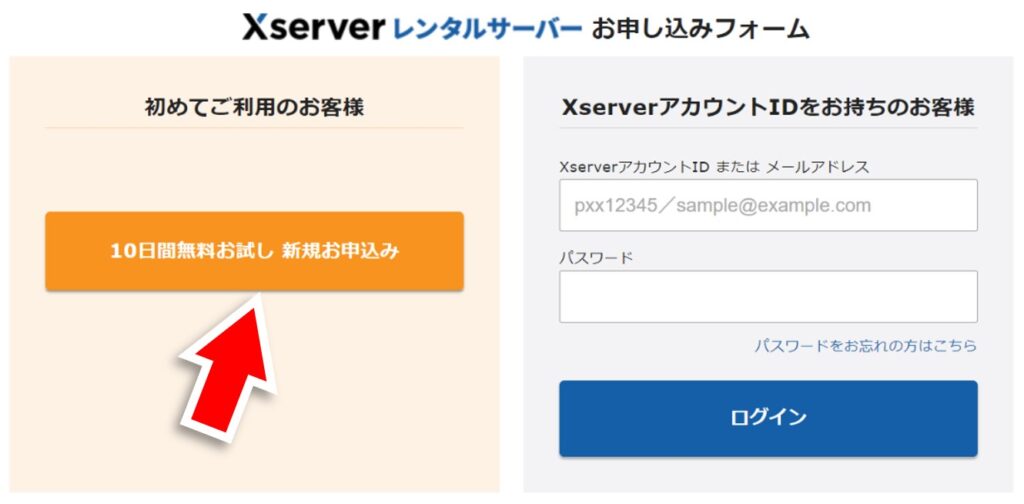
プラン選択&「利用する」にチェック
サーバーIDは初期値のまま変更せず、各自のブログ運営に必要な機能を備える『プラン』を選択します。



ブログ初心者の方は「スタンダード」プランがおすすめです!
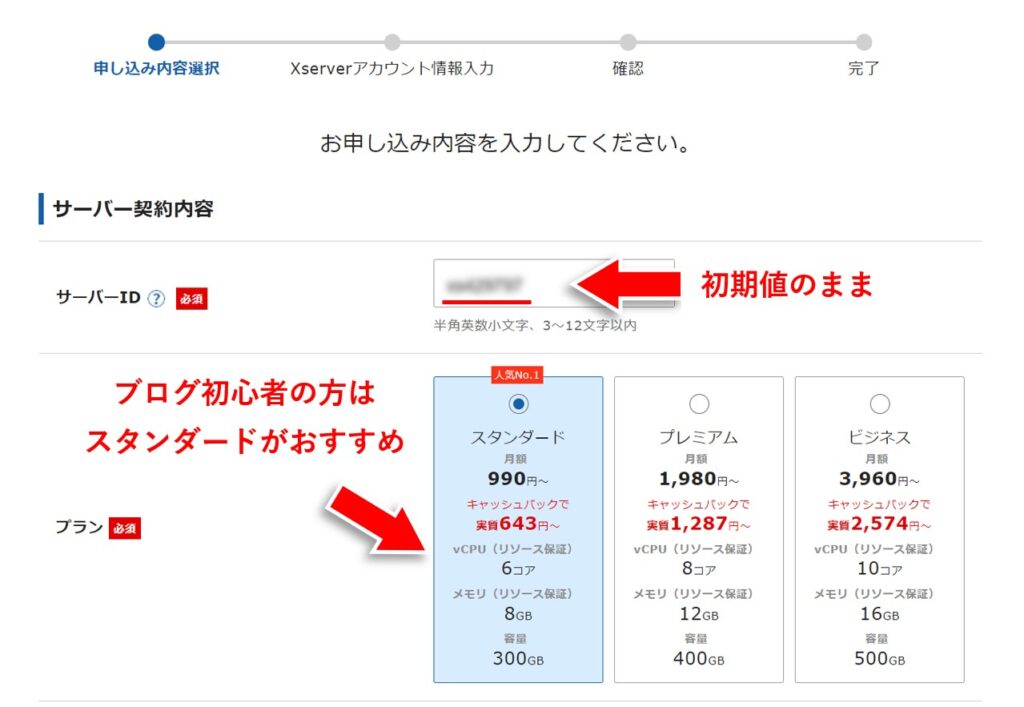
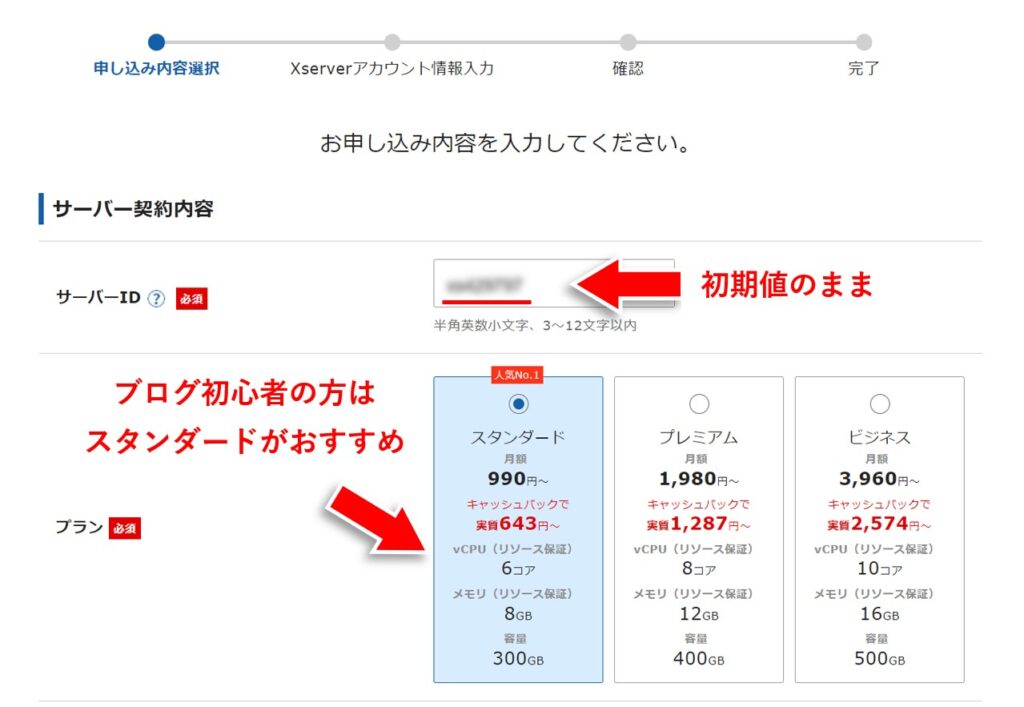
WordPressクイックスタートのエリアにある「利用する」にチェックを入れましょう。
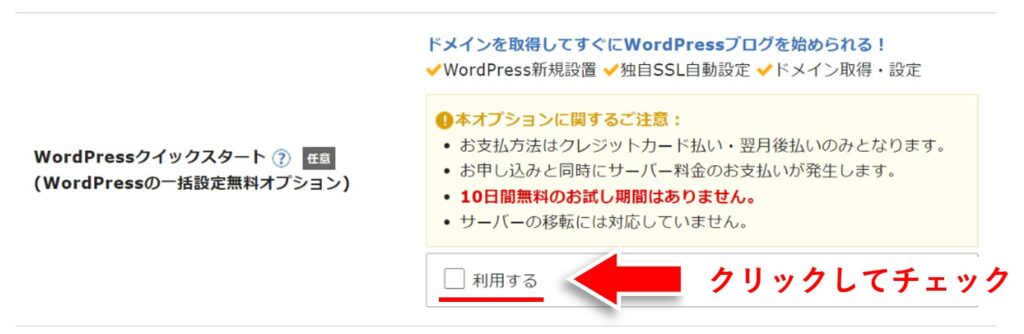
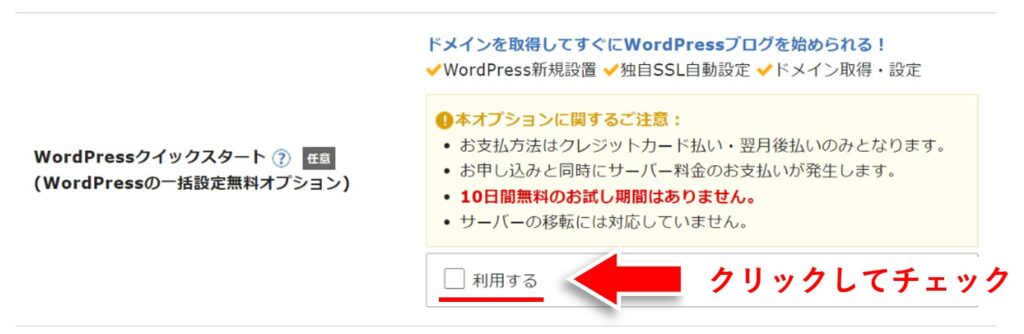
以下のような確認画面が表示されますが、一読したうえで問題なければ「確認しました」をクリックします。
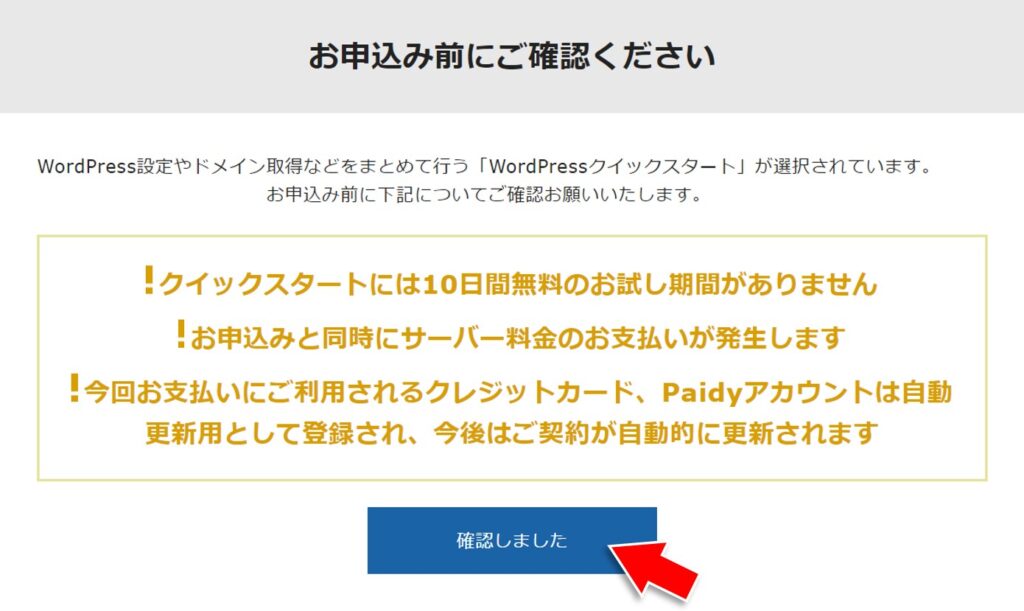
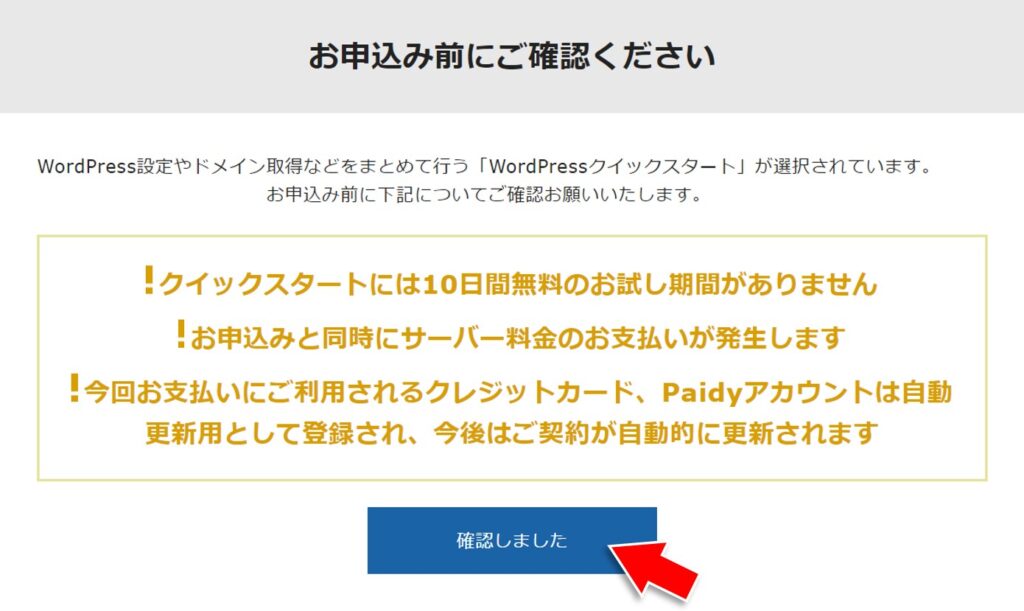
サーバーの契約期間を選択する
サーバーの契約期間は3~36ヶ月の期間を選択できますが、12ヶ月以上がおすすめです。
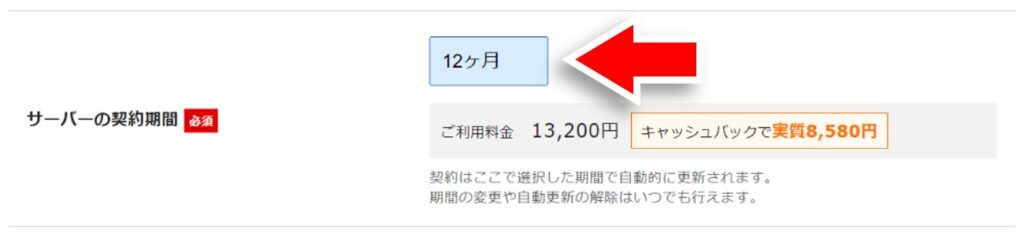
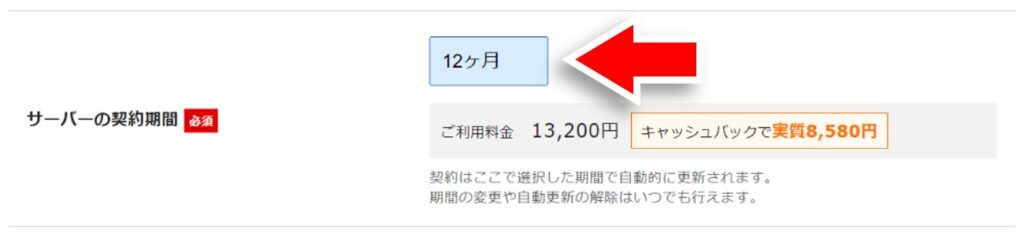
- 6カ月以内の契約より長期になるほど割安
- 独自ドメインを永久無料で利用することができる
独自ドメインは12ヶ月以上で1つ、24ヶ月以上で2つ無料になりますが、ブログ初心者の方は1つ使えれば十分です。
種類にもよりますが、ドメインの費用は毎年約1,000~5,000円/年となっています。



毎年数千円の維持費が無料になるのは嬉しいね!
取得ドメイン名を決める
次に、ドメイン名とドメインの種類を決めましょう。
サーバーの契約期間を12ヶ月で設定すると、プラン特典によりドメイン代が0円で取得可能です!
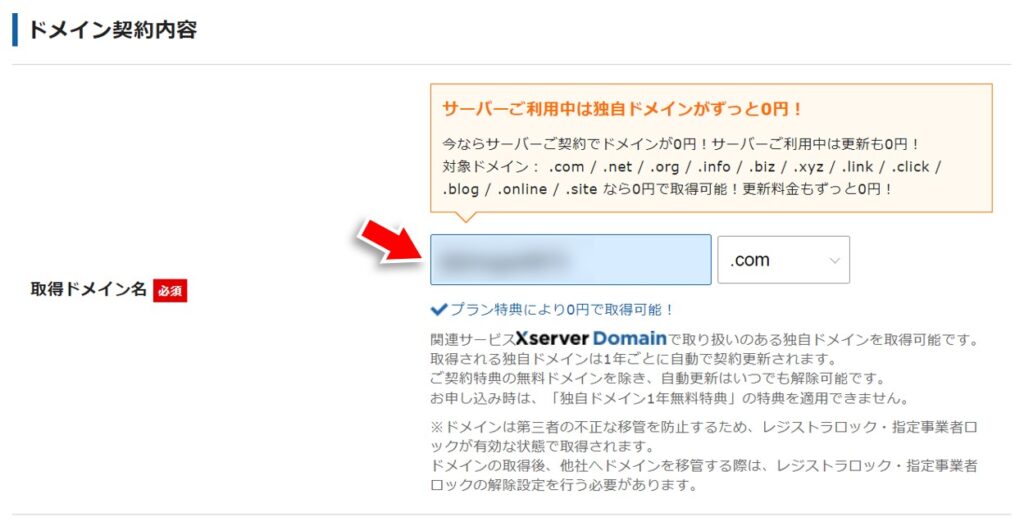
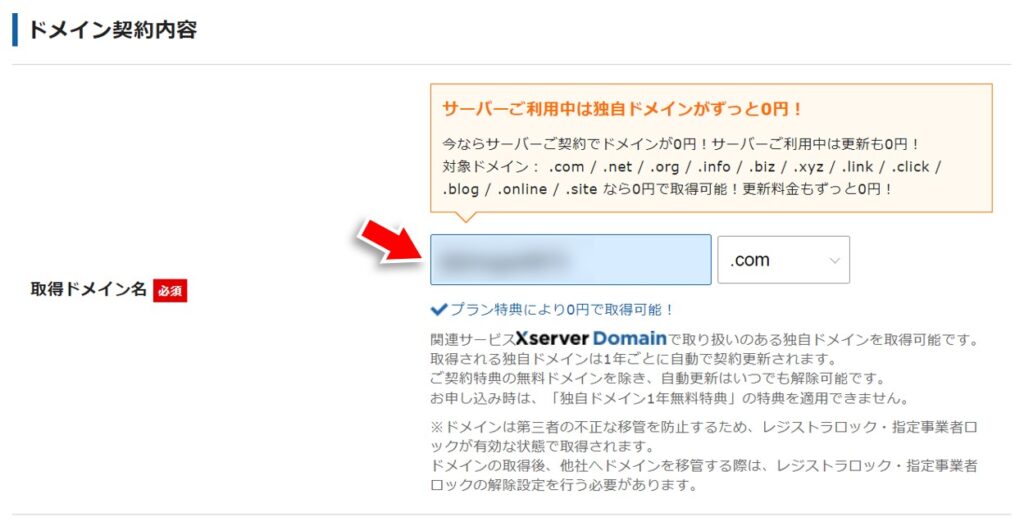
ドメインは、自分のサイトのURLに表示される唯一無二のアドレスです。
ドメイン名の注意点
- 後からドメイン名を変更することができない
- 日本語だと文字化けのリスクがあるので、半角英数字がおすすめ
- マイナーなドメインの種類を選ばない(.comや.blogあたりがおすすめ)
ドメイン名の決め方
ブログの内容を連想できるドメイン名
プログラミング関連のブログ⇒programming-XXX.com
料理関連のブログ⇒cooking-YYY.blog
※「XXX」「YYY」は任意の数字
WordPress情報を入力
WordPressへの登録に必要な情報を入力します。
ブログ名がまだ決まっていなくても、後から変更可能なので仮タイトルを入力しましょう。
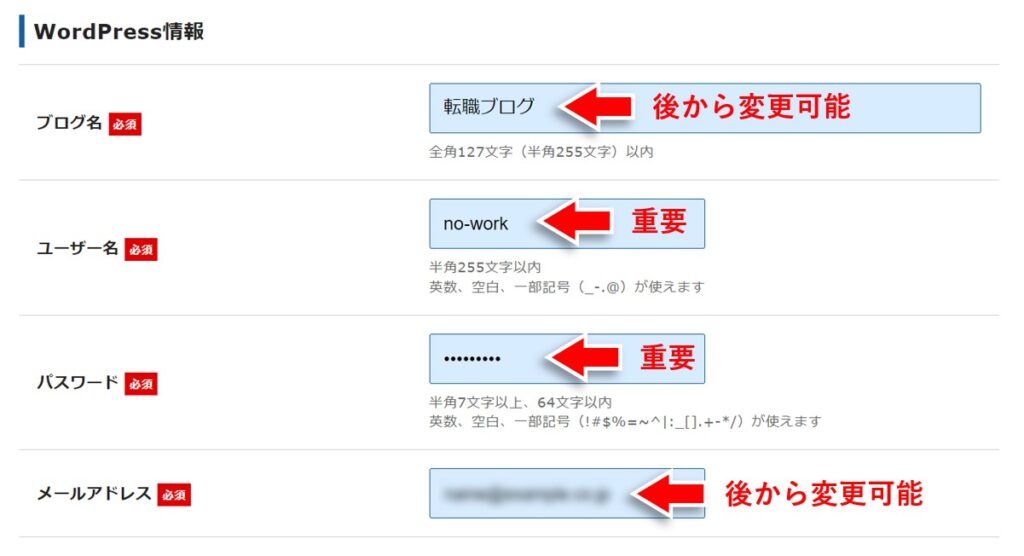
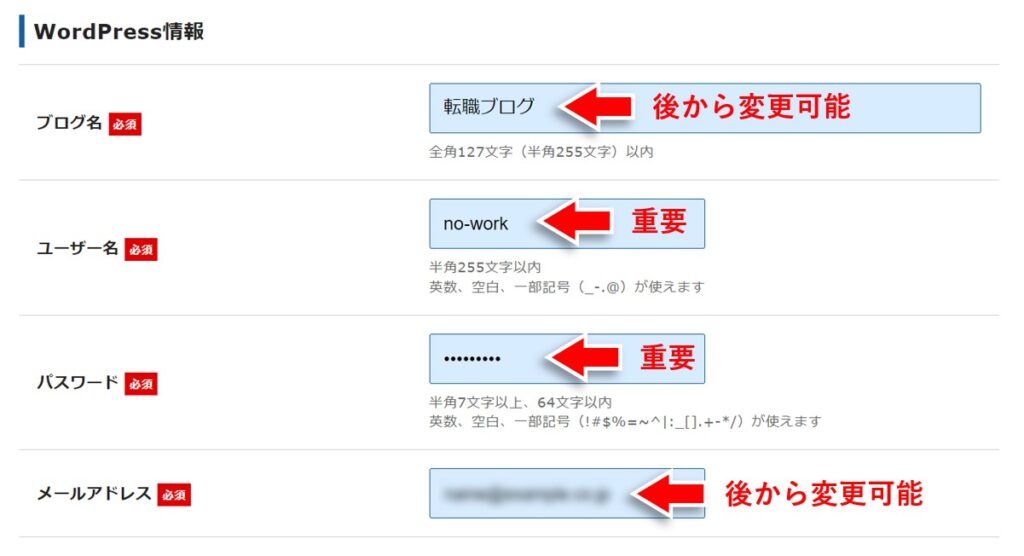
ユーザー名とパスワードは、WordPress管理画面へのログイン時に必須です。必ずメモしておきましょう!
WordPressのテーマを選択
ここではWordPressのテーマを選択します。
『テーマ』とは、サイトの見た目やデザインなどのカスタマイズをサポートしてくれる機能のことです。
購入したいテーマが決まっている場合以外は、「WordPressデフォルトテーマ」にしておきましょう(テーマは後から購入・変更できます)
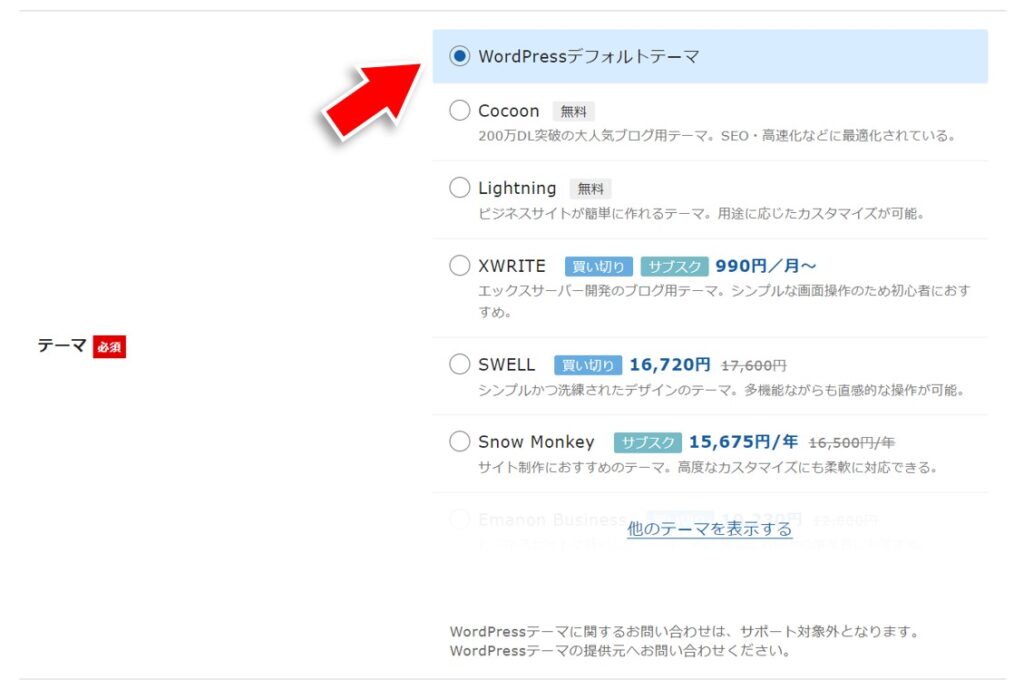
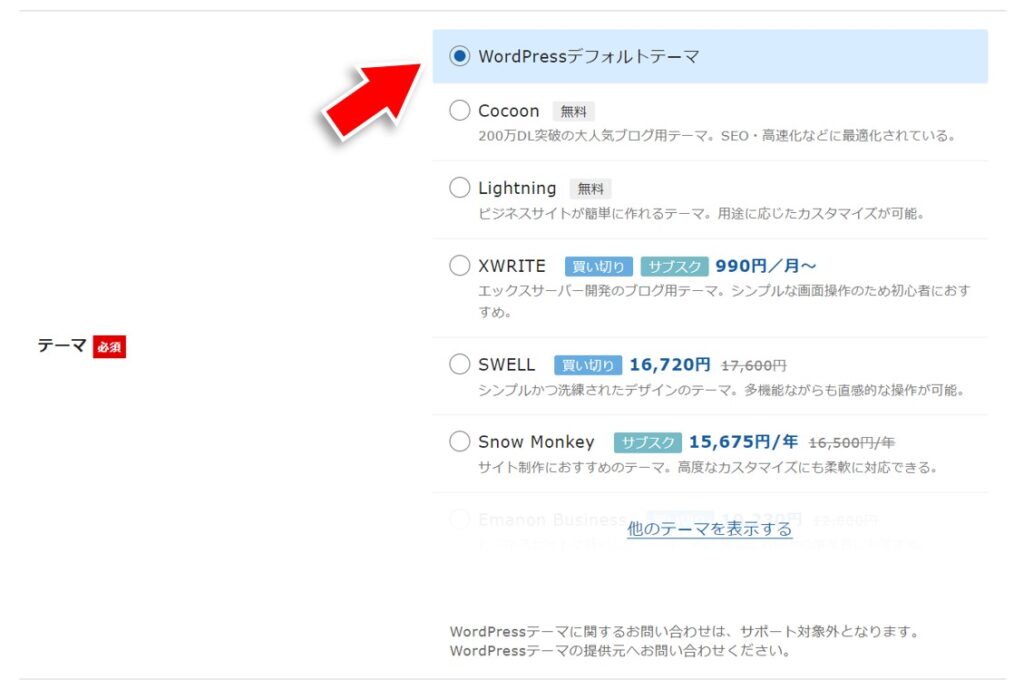
テーマを選択できたら、「Xserverアカウントの登録へ進む」をクリックして次に進みましょう。


Xserver登録情報の入力
次に、Xserverに登録するために必要な情報を入力します。
- メールアドレス:認証コードの確認等に利用できるアドレス
- パスワード:任意(8文字以上、16文字以下)
- 登録区分:個人・法人から選択
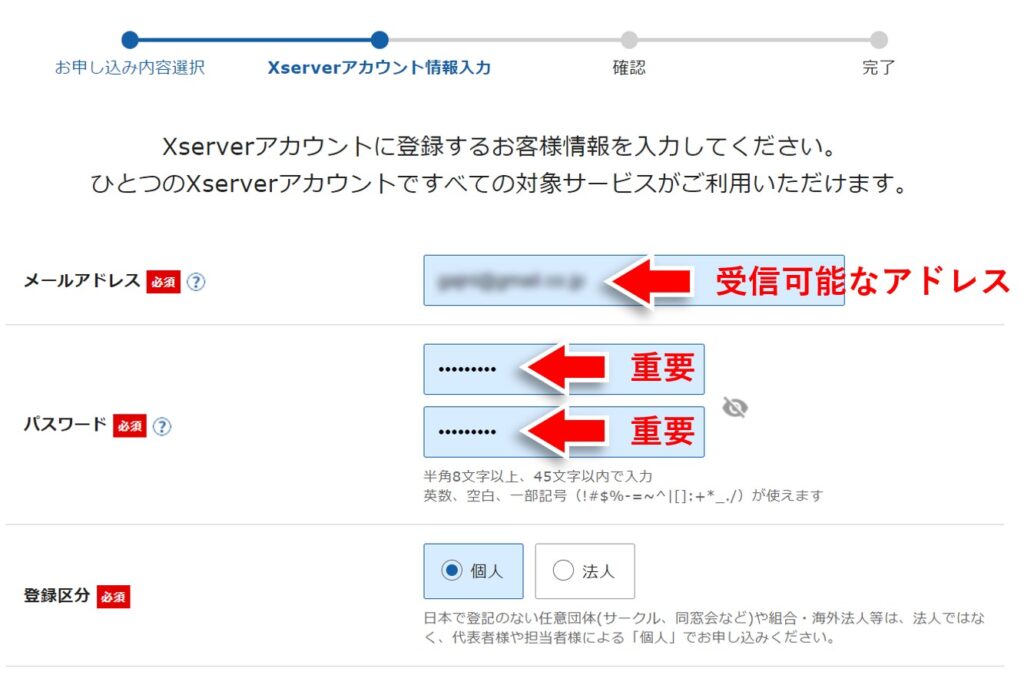
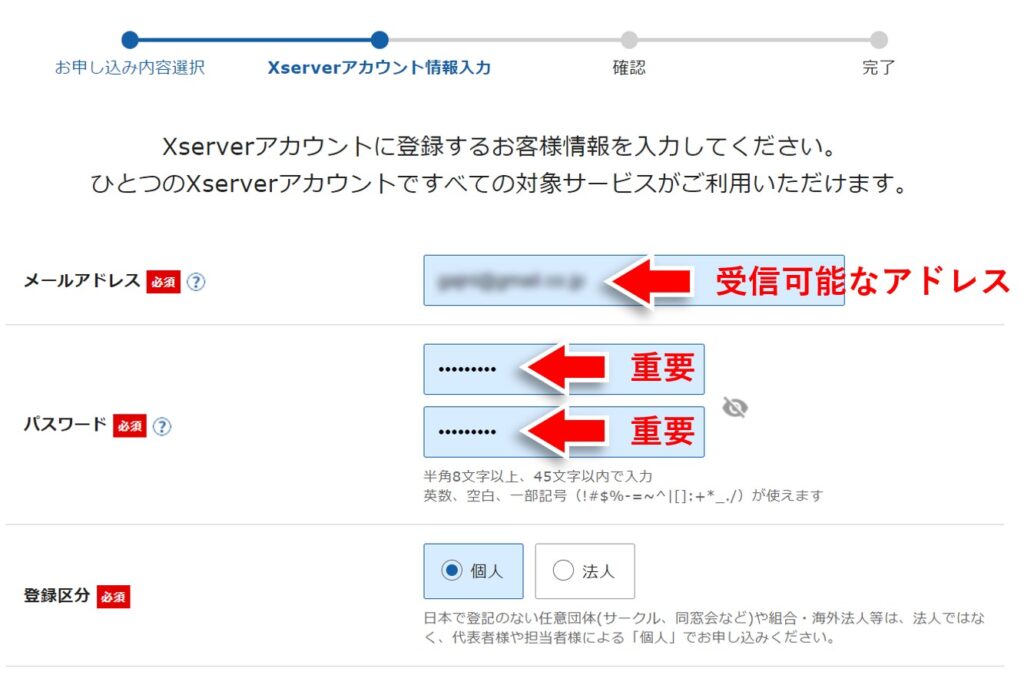
- 名前、フリガナ:ご自身の本名(ニックネームはNG)
- 郵便番号、住所:現在の住所
- 電話番号:ご利用中の携帯
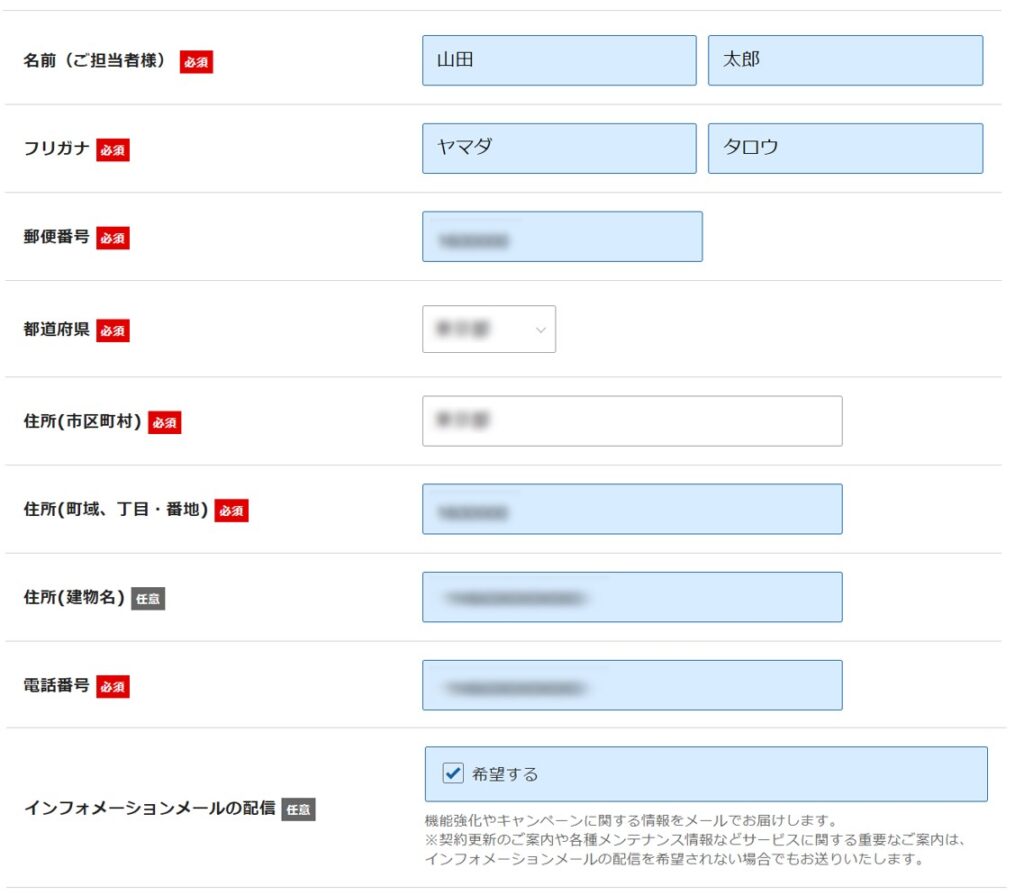
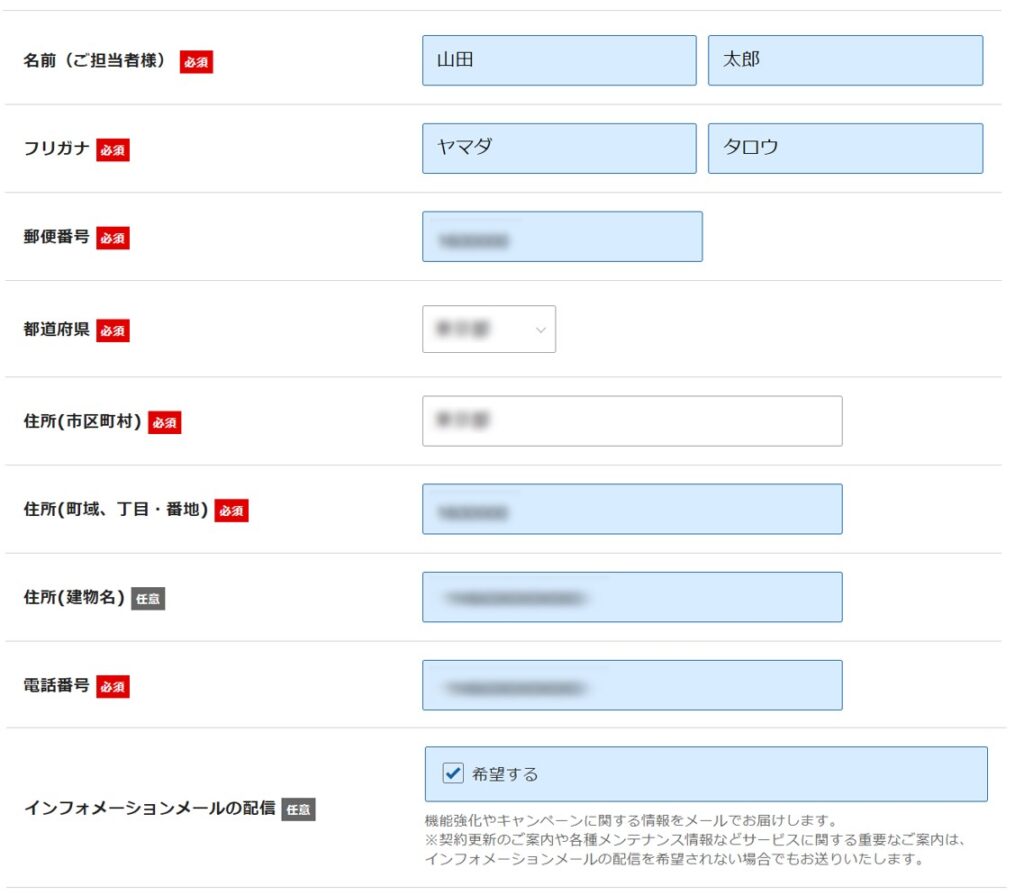
支払情報と方法の入力
支払方法は『クレジットカード』か『翌月後払い』から選択できます。
支払が遅れると手数料がかかる可能性があるため、基本的にはクレジットカードでの支払いをおすすめします。
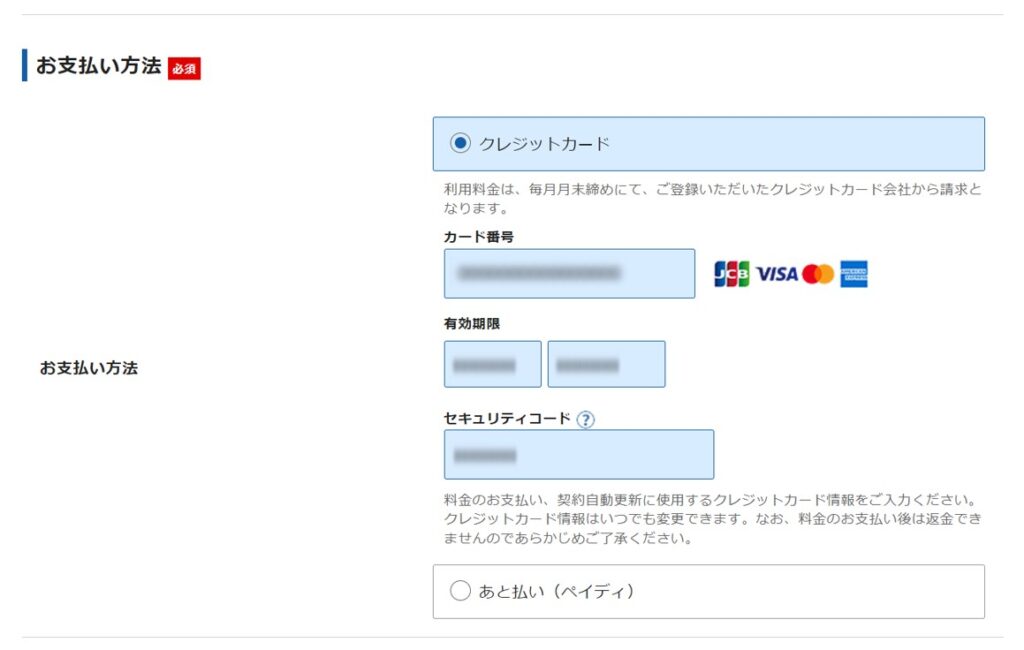
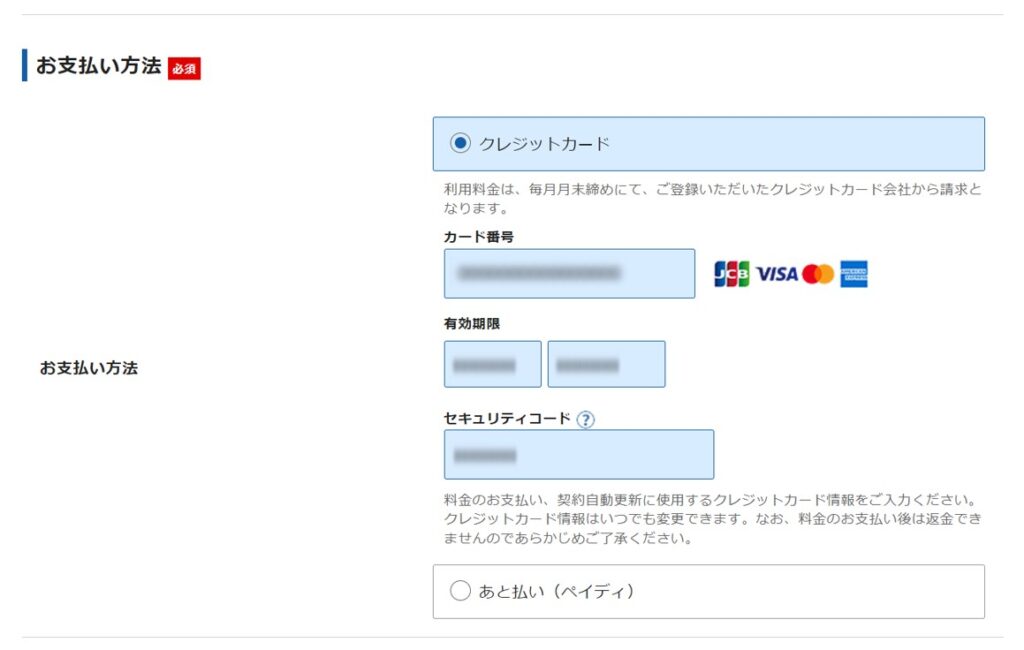
支払方法と情報の入力後、「利用規約と個人情報の取り扱いについて」を確認します。
問題なければ同意にチェックを入れ、「次へ進む」ボタンを押しましょう。
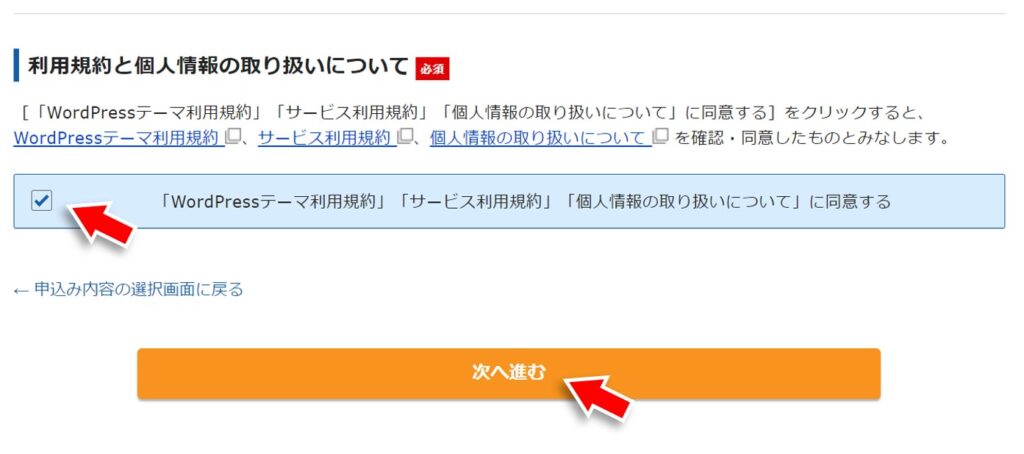
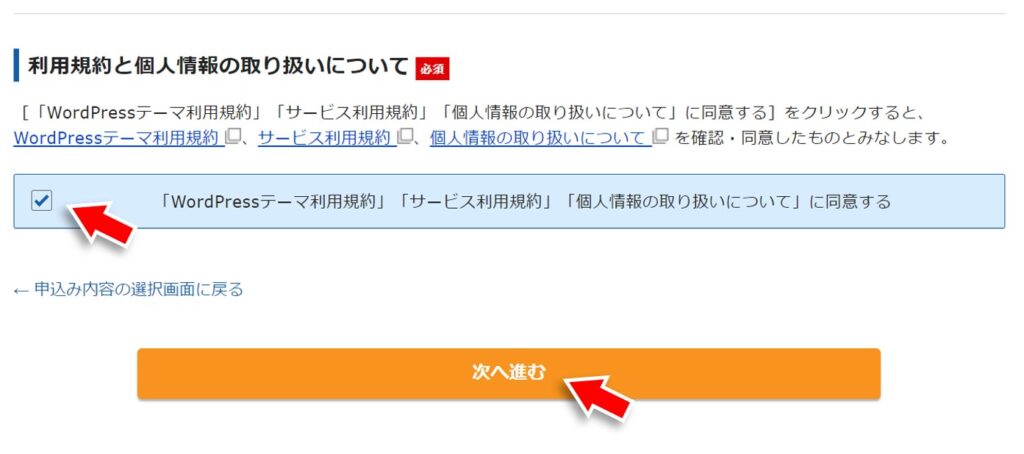
【メールアドレス】確認コードの入力
『Xserver登録情報の入力』で登録したメールアドレスに確認コードが送られます
件名:【Xserverアカウント】ご登録メールアドレス確認のご案内
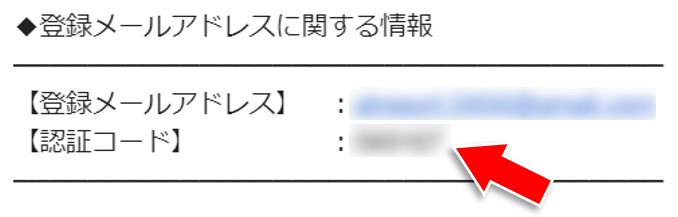
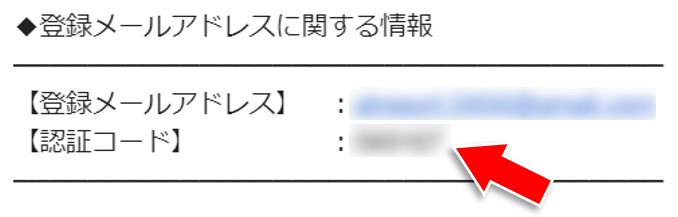
登録メアドに届いた【認証コード】を、お申し込みフォームの『確認コード』の欄に入力し、『次へ進む』を選択します。
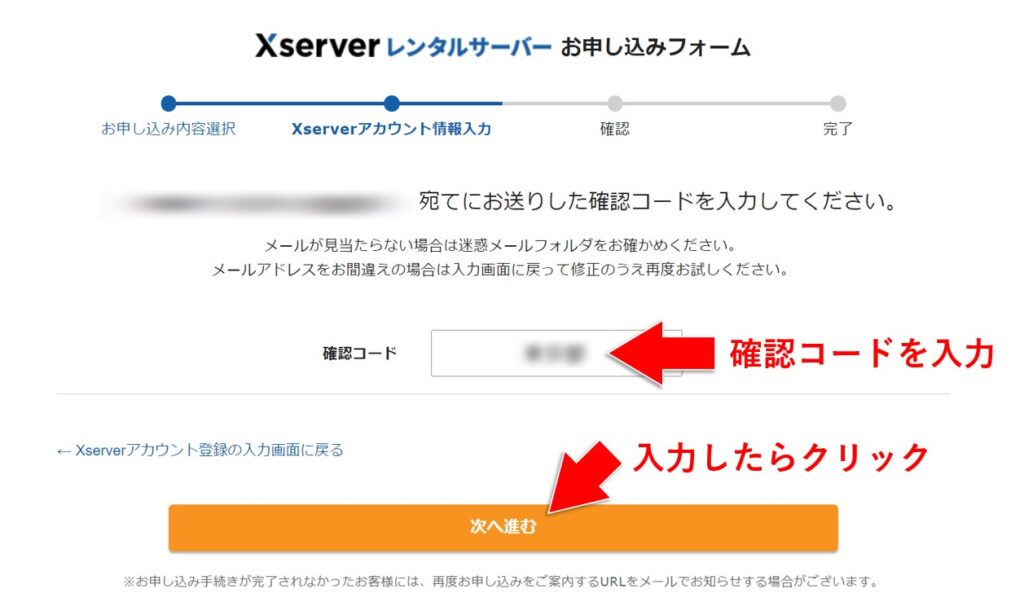
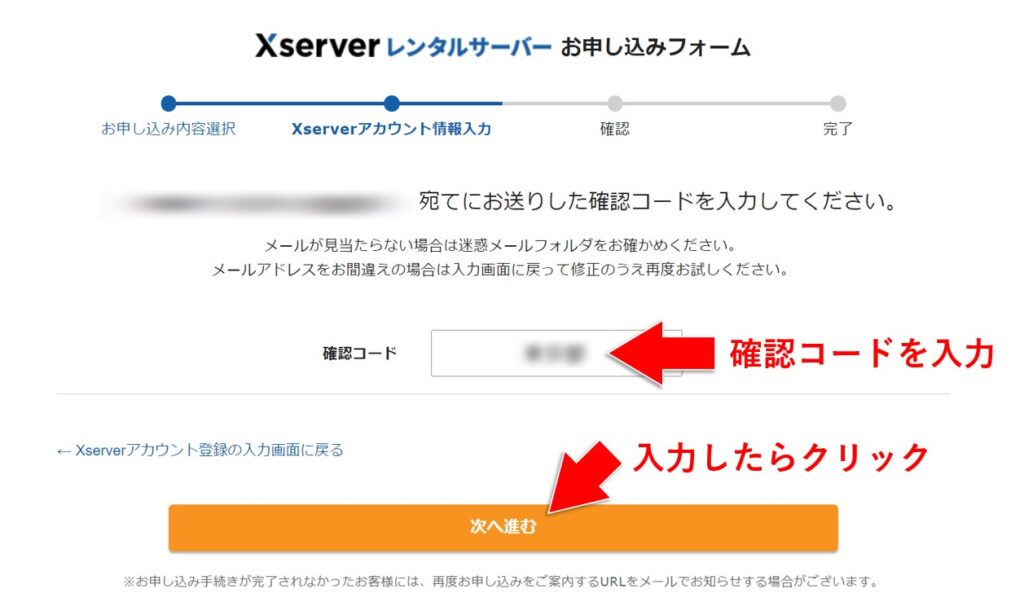
これまでの入力内容を確認
サーバー契約内容等の入力が間違いないことを確認し、「SMS・電話認証へ進む」をクリックしましょう。
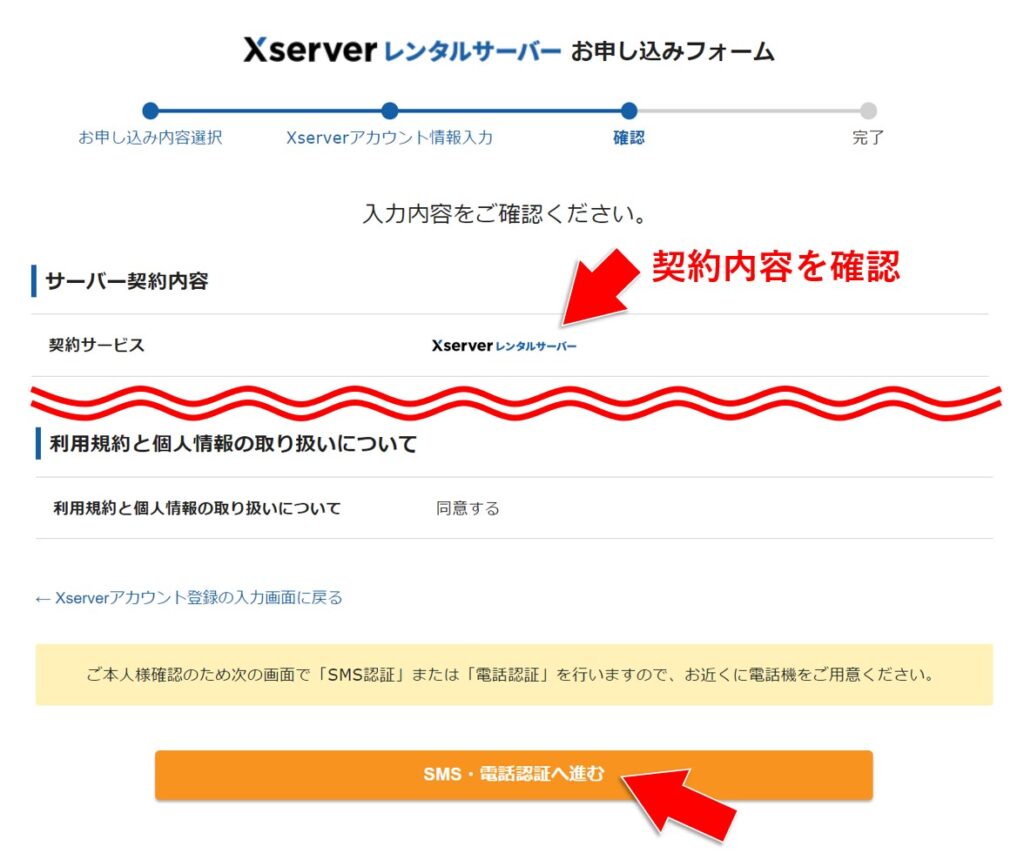
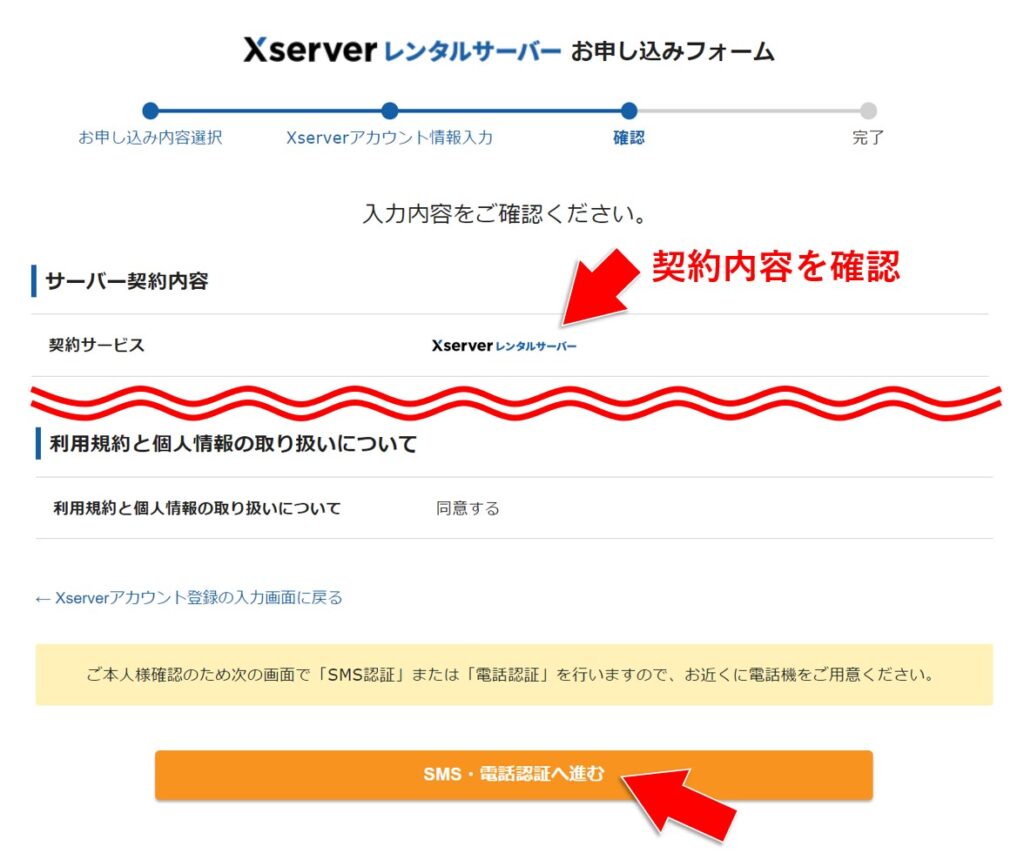
【電話番号】認証コードを入力
SMS・電話認証による本人確認が必要です。
電話番号を入力し、取得方法(SMS or 電話認証)を選択したら「認証コードを取得する」ボタンをクリックします。
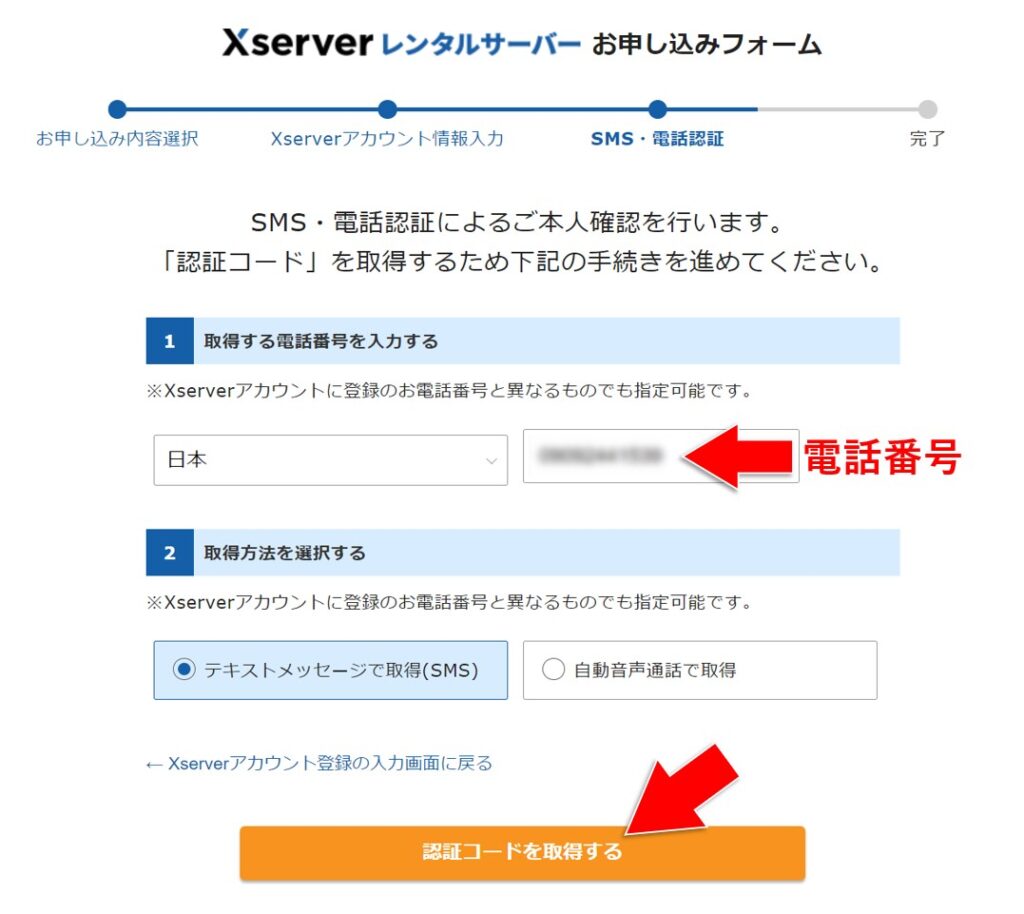
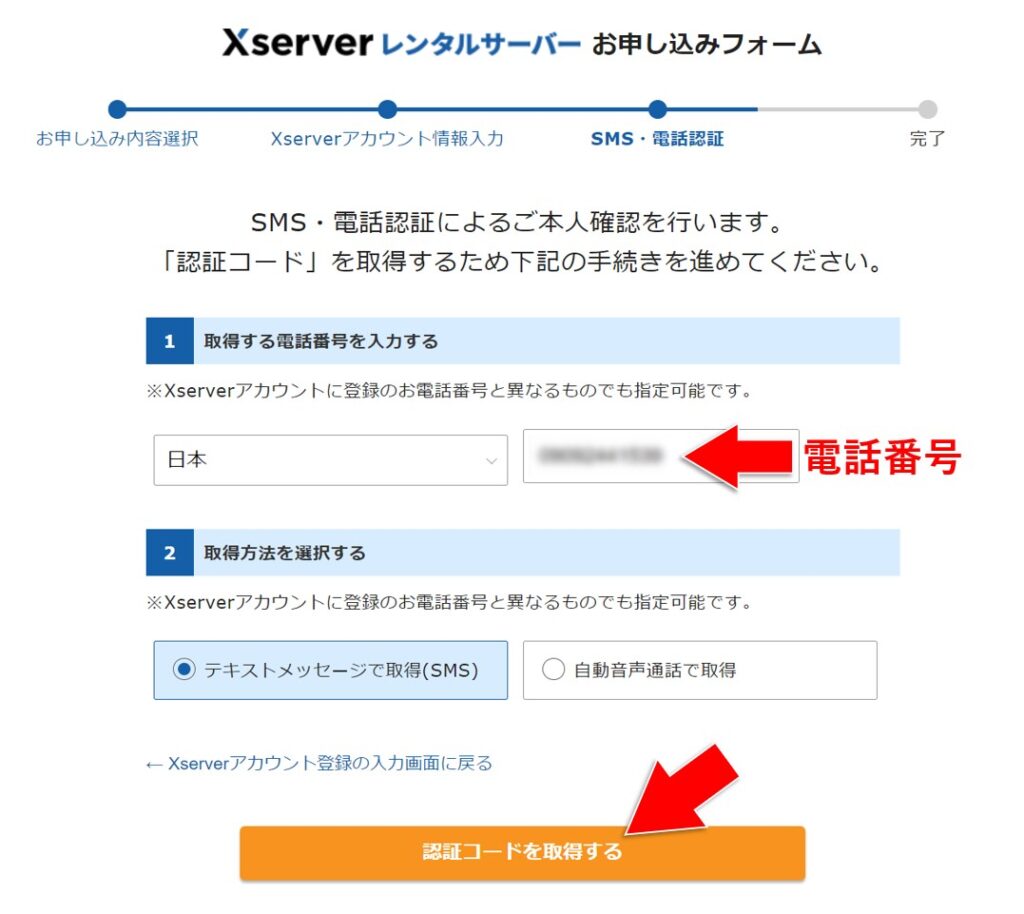
受信した認証コードを入力
上記の手段で取得した認証コードを入力し、「認証して申し込みを完了する」を押しましょう。
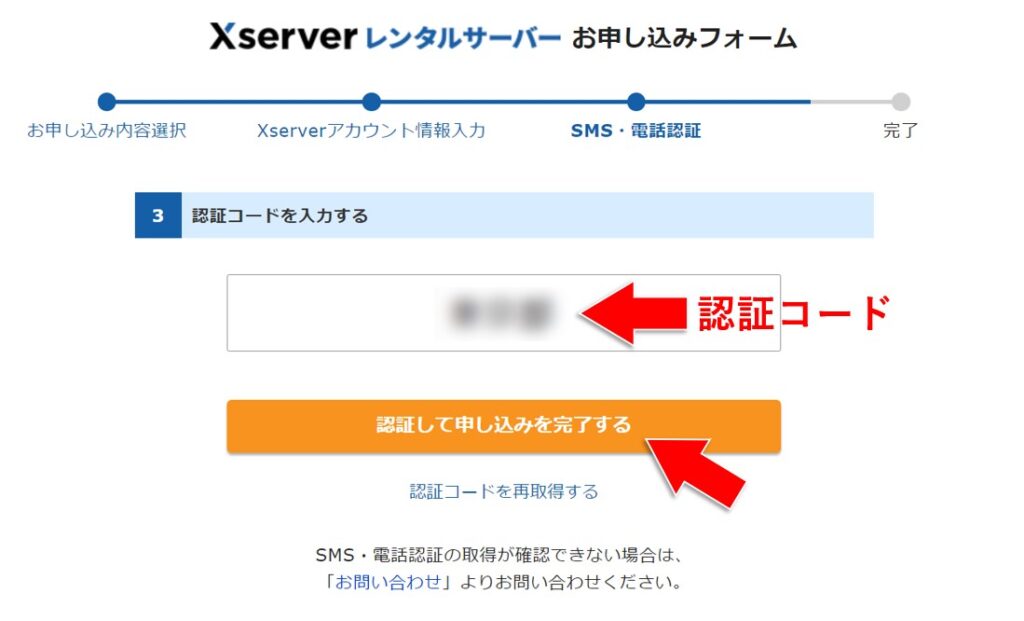
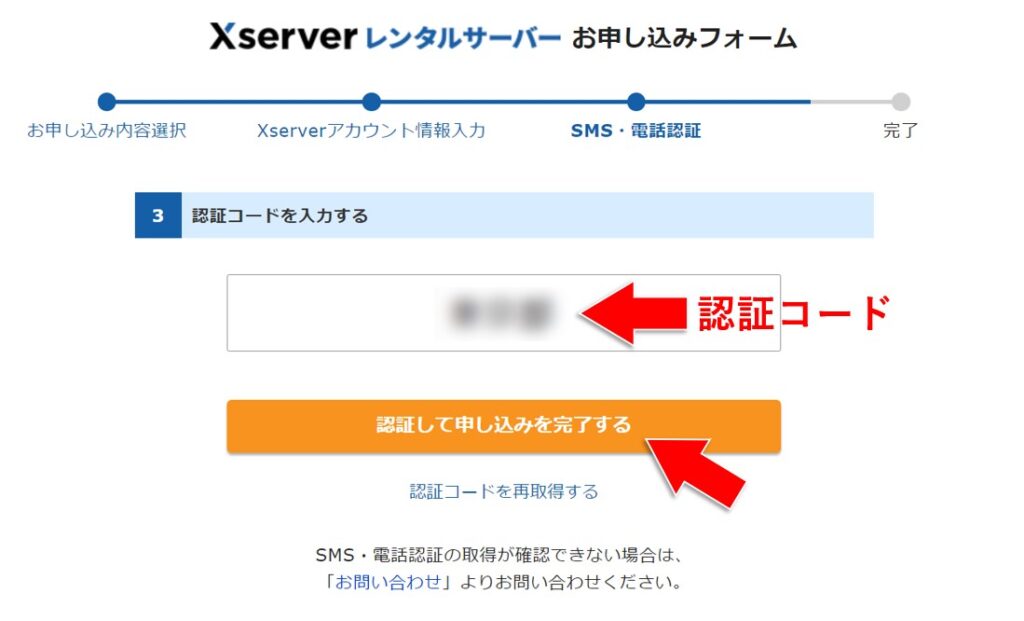
完了画面を確認
申込完了の画面が表示されたら、無事エックスサーバーへの登録が完了です。
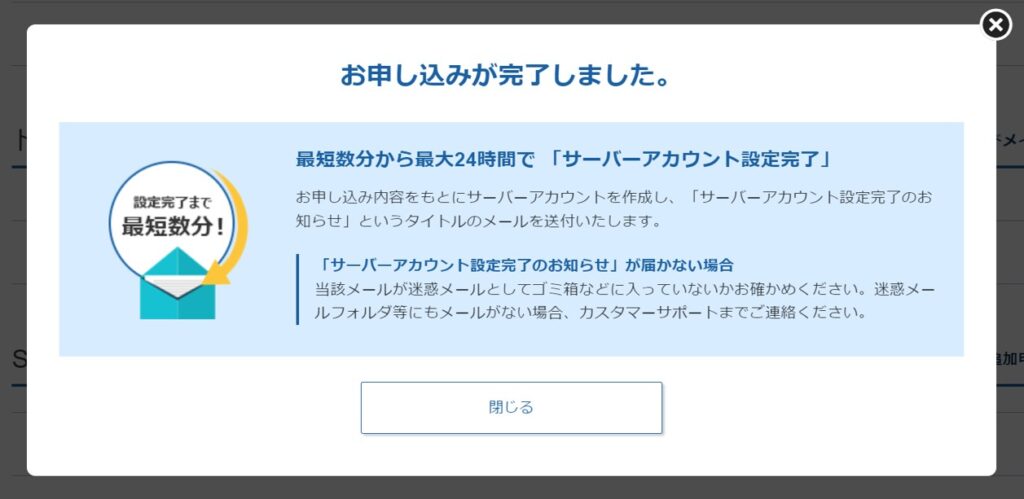
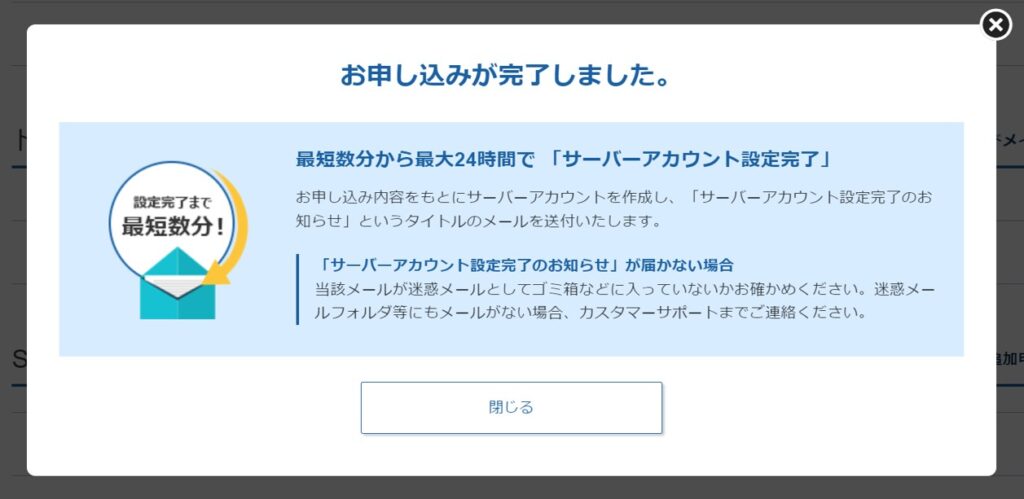



ここまでの手順でブログを始める準備が整いました!
続けて、WordPressへのログイン方法や設定なども解説していきます。
WordPressにログインする
上記までの手順で登録が完了したので、WordPressの設定を始めていきましょう。
「【xserver】■重要■サーバーアカウント設定完了のお知らせ」のメールに記載されている情報を確認します。
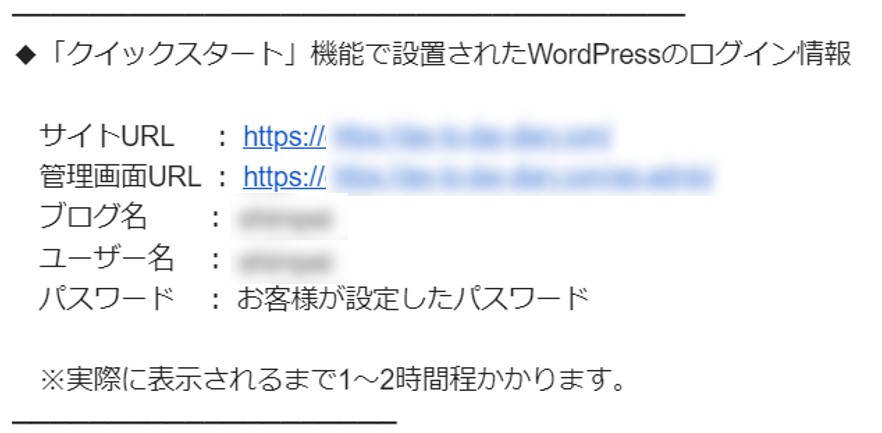
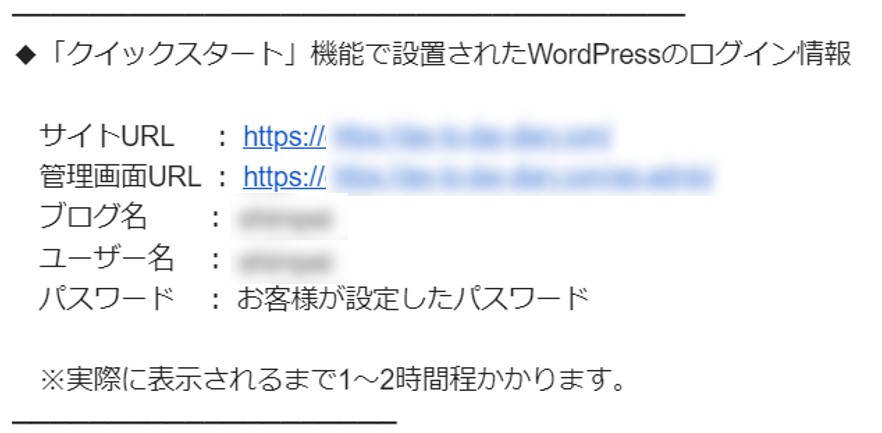
- サイトURL:開設したサイトのトップページ
- 管理画面URL:サイトの管理画面(記事投稿などの設定が可能)
- ブログ名:ブログのタイトル(管理画面から変更可能)
- ユーザ名:ログインID(メールアドレスでもログイン可能)
- パスワード:登録時に設定したパスワード
これらの情報をもとに、WordPressにログインしていきます。
【確認】ブログサイトにアクセスする
管理画面を確認するより先に、ブログサイトの開設が無事完了しているかを確認します。
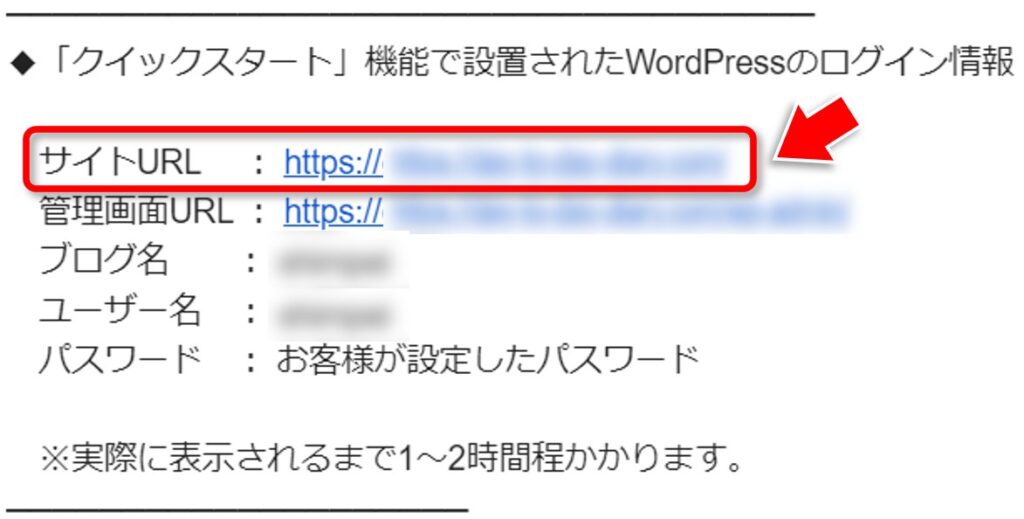
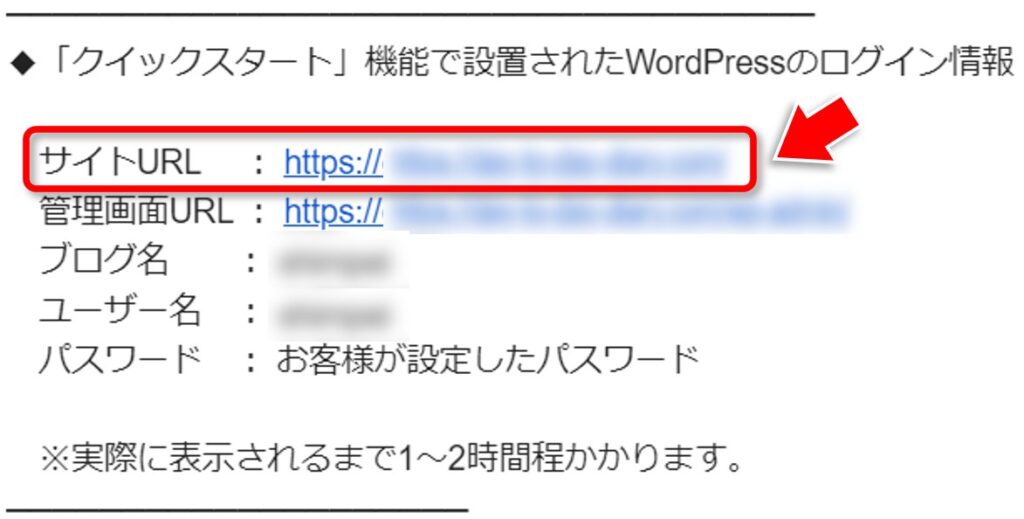
選んだテーマや時期によって画面の表示は異なりますが、メールに記載してある「サイトURL」にアクセスできればOKです。



私は以下のようなサイトが表示されました!
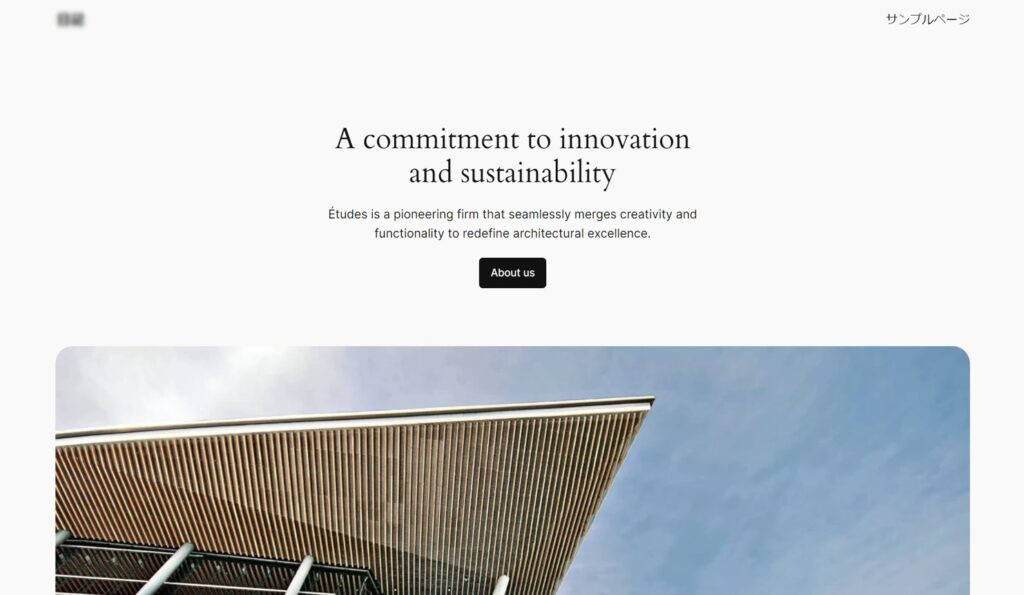
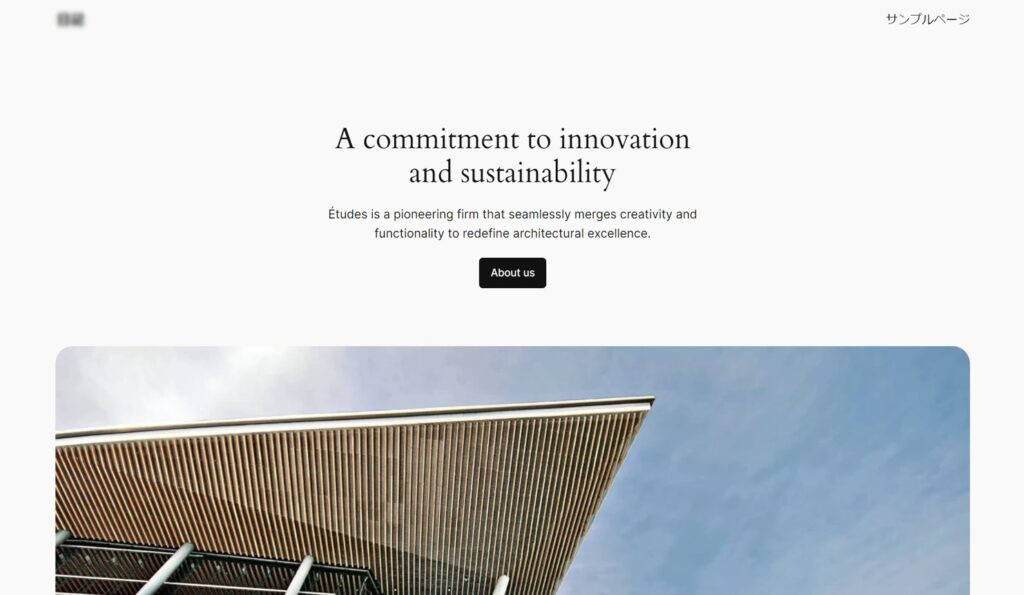
WordPress管理画面にログインする
続けてWordPress管理画面にログインするために「管理画面URL」にアクセスします。
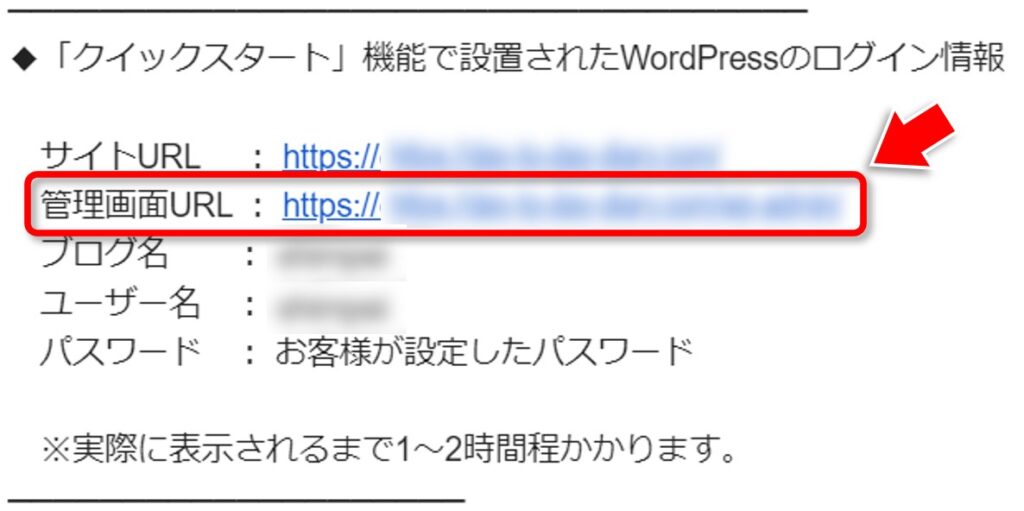
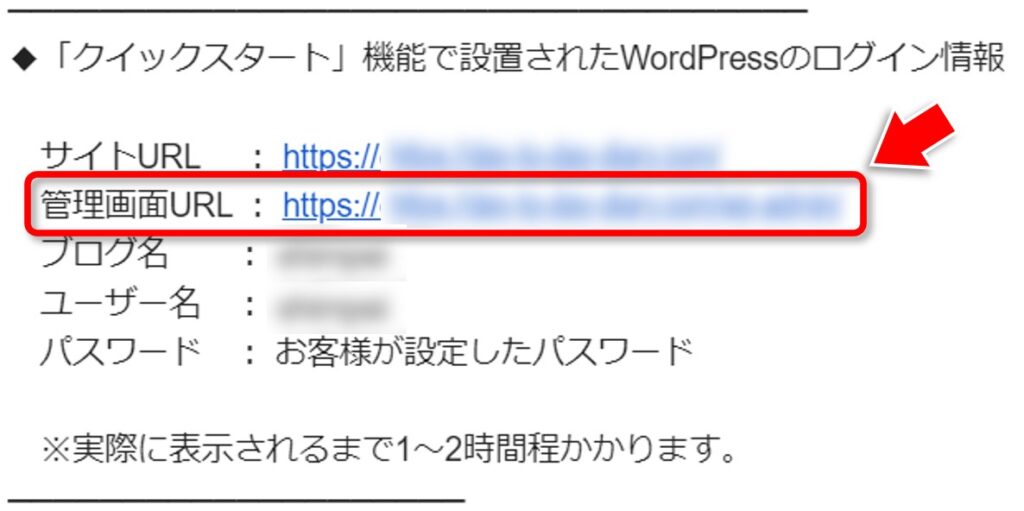
管理画面URLにアクセスしたら、以下のような画面が出てきます。
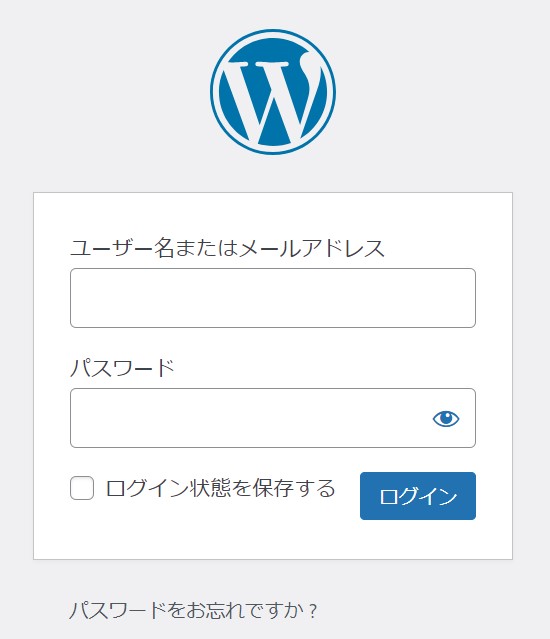
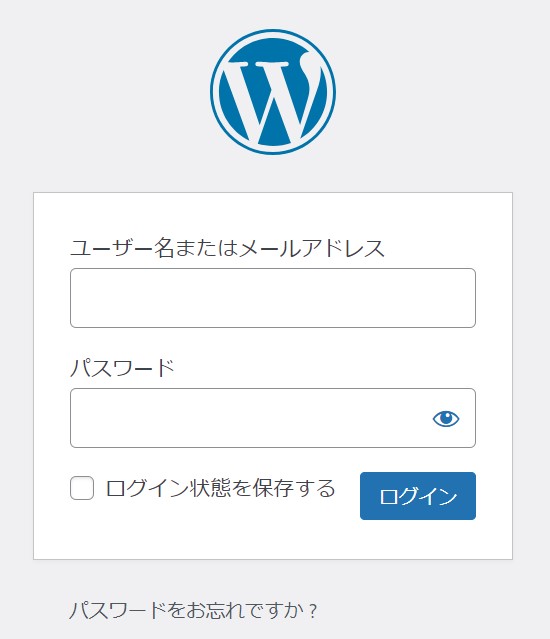
申込時に決めたユーザ名とパスワードを利用して、WordPressにログインしましょう。
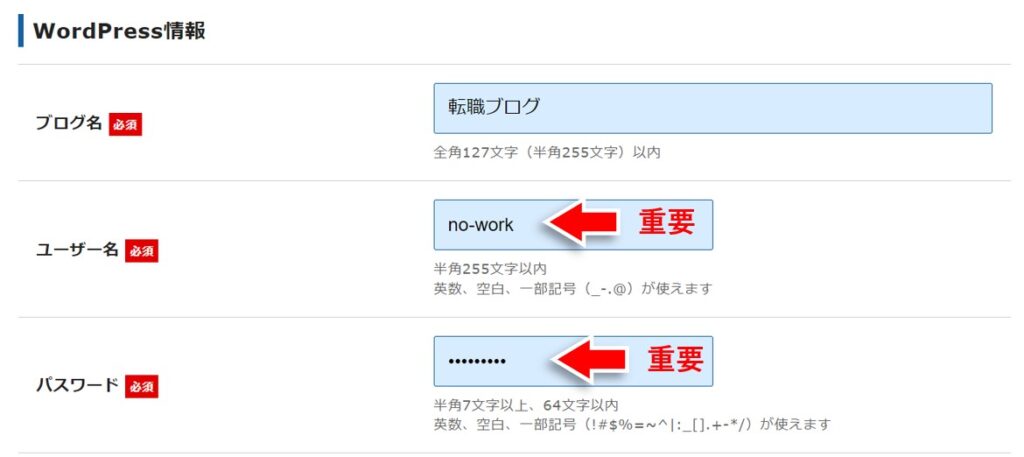
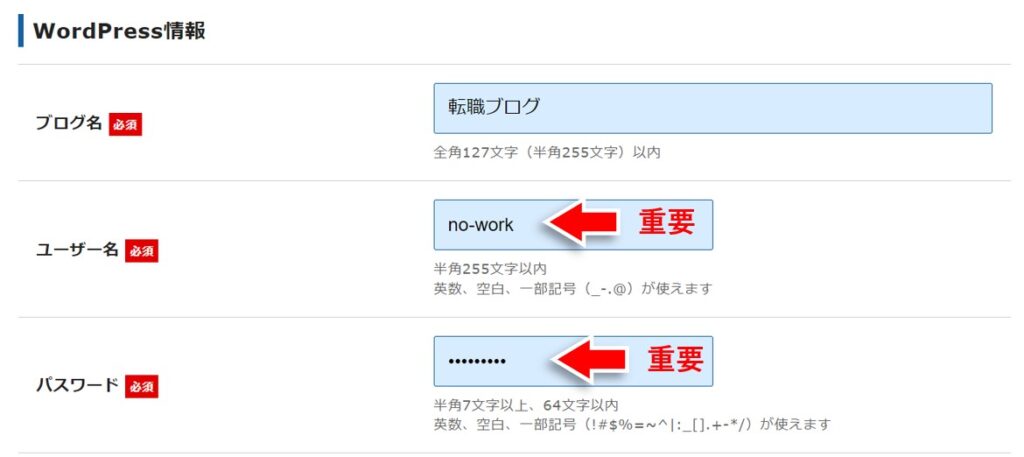
これで、管理画面へのログイン手順は完了です。
ここまでの手順でブログ運営の準備は整ったので、これから価値ある記事を量産できるよう頑張りましょう!
今回紹介したエックスサーバーのWordPress クイックスタートはこちらから登録できます。
\ 国内シェアNo.1 /
まとめ
無事、エックスサーバーのクイックスタートを利用してWordPressへのログインまで完了できたでしょうか。
これから皆さまのブログ人生がスタートするかと思いますが、試行錯誤しながら収益化を目指してともに頑張っていきましょう!
サイト開設が完了したら、アフィリエイトASPに登録して収益化への準備を進めましょう。










